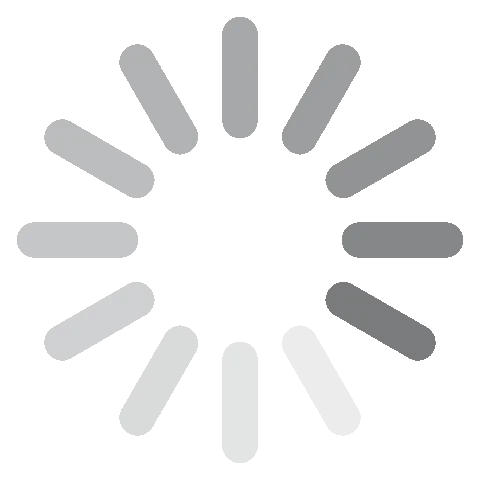Adobe Connect を無料でダウンロード。2024 年最新版
Adobeは、Connectアプリでよりレベルの高い仮想会議を提供しています。このビデオ会議ツールで、会議やウェビナーにおいて質の高い動画ストリームが可能なだけではありません。
Adobe Connectは企業向けにデザインされていて、リモートトレーニングセッションから重役会議、ウェビナー、セールスコールまで、あらゆる用途向けの機能を備えています。画面やドキュメントの共有などの標準機能がある他、事前に作成されたテンプレート、シームレスなコラボレーションのためのバックステージエリア、視聴者と交流するためのツールを使用して、会議室をカスタマイズできます。
Adobe Connectのサブスクリプションを入手する前に、以下の手順に従い、無料トライアル版をパソコンに容易にダウンロードおよびインストールできます。
Adobe ConnectをPCにダウンロードおよびインストールするには
- Adobe Connectの公式ダウンロードページに直接アクセスします。
- [Free 30-Day Trial (30 日間の無料体験版)] をクリックします。
![Adobe Connect 無料トライアル]()
- すでにAdobeアカウントをお持ちの場合は、メールアドレスを入力して[Continue(続行)] をクリックし、パスワードを入力してください。アカウントをお持ちでない場合は、[Create an Account(アカウントの作成)] リンクをクリックして無料アカウントを登録してください。
- ログイン後、個人の連絡先情報と会社の情報を必須フィールドに入力する必要があります。次に、Learning、Meeting、Webinar(学習、会議、ウェビナー)から試してみたいAdobe Connectプログラムを選択します(異なるオプションについては [概要] 欄をご覧ください)。最後に、ライセンス契約の条項に同意し、[Sign Up(サインアップ)] をクリックしてください。
![無料トライアルにサインアップ Adobe Connect]()
- ユーザー名とパスワードがメールで送信されるので、メール内のリンクをクリックしてAdobe Connectのログインページを開き、アカウントにサインインしてください。
- Adobe Connectの利用規約とプライバシーポリシーを読んで同意するボックスにチェックを入れ、[Accept(同意する)] をクリックすると、管理者ダッシュボードが開きます。
- Adobe ConnectはWeb ベース、またはデスクトップ アプリを通じて機能します。デスクトップアプリをダウンロードする場合は、 Adobe Connectのホームページに戻ってください。
- ページの一番下までスクロールすると、[Download Adobe Connect Apps (Adobe Connectアプリのダウンロード)] というタイトルの欄が表示されるので、Windowsアイコンをクリックしてください。
![Adobe Connect Windows 用のダウンロード]()
- Windowsボックスで [Download(ダウンロード)] をクリックすると、セットアップファイルがパソコンにダウンロードされます。
- ファイルを開くと、Adobe Connectが自動的にインストールされ始めます。
- インストールが完了したら、メールで受け取ったユーザー名とパスワードを使用してログインします。
Adobe Connectの概要
Adobeは、PDF やPhotoshop、Premiere Pro、Lightroom、Illustratorなどのデジタル編集プログラムによって、業界をリードしています。今、Adobe Connectにより、仮想会議、ウェビナー、ビデオ会議市場の先駆者としての地位を確立しています。
Connectを利用して、潜在的な顧客、同僚、クライアントとやり取りできます。Connect には 3つのバージョンがあります:
- Meetings: 最大25人が参加できる会議を開催できます。
- Webinars: 100、500、1,000人をホストするパッケージにサインアップできます。
- Learning: 視聴者向けの仮想教室を作成するための高度な機能があります。
3つのオプションをすべて利用すると、ビデオ会議を主催したり、様々なポッドでカスタムレイアウトを作成したり、会議を記録したり、聴衆に参加を促したりできます。
Adobe Connectの特徴
Adobe Connectでは、会議主催者は仮想会議を完全にカスタマイズできます。様々な方法で会議室をセットアップでき、要素を保存したり、テンプレートを作成したりして、後で素早く会議室を複製できます。

こうしたレイアウトはポッドと呼ばれ、チャットボックスなどのコンポーネントを追加したり、インタラクティブな投票を設定したり、ホワイトボード、画面共有、動画プレーヤーを設定したりできます。
ストーリーボードを作成する
ストーリーボードを作成して、プレゼンテーションの準備をしましょう。適切な順序で要素に視聴者の注目を集めるのに役立ちます。また、ストーリーボードを使用すると、共有したい投票の質問、動画、メモ、クイズ、グラフィックを検索せずに、次の作業に集中できます。
バーチャルバックステージ
Adobe Connectでは、会議またはウェビナーで最大4人の主催者が管理できます。主催者は、会議の前や会議中にいつでもバックステージエリアを使用して、プライベートチャットを行ったり、プレゼンテーションで共同作業したり、視聴体験を向上させるためにポッドに変更を加えたりできます。また、出席者の一覧、主催者向けのプライベートチャット、チャットルームのプレゼンタービュー、QAポッドなども利用可能です。
会議とウェビナーをすべて記録する
メインメニュータブの下にある [録画] をクリックして、プレゼンテーションの録画を開始できます。ウィンドウが開き、録画した映像に名前と要約を加えられるので、後で容易に見つけられます。

VoIPとビデオポッドを介して会議をブロードキャストすると、自動的に録画されます。Universal Voice機能を利用して会議を行う場合は、音声のみが録音されます。いずれも、会議室のダッシュボードから記録を無効にできます。
Connect には、録画した映像を編集してブックマークや目次を加えるためのツールがあり、様々なセクションに素早くアクセスできます。録画にはURLが割り当てられ、主催者のアカウントの管理セクションにホストされます。
エンゲージメントダッシュボード
会議やウェビナーに対する聴衆の反応について、すぐにフィードバックを得ることができます。バックステージエリアでフィードバックを表示し、配信ペースを変えたり、ポッドを追加して焦点を変えたりなど、必要に応じてプレゼンテーション中に変更を加えられます。ダッシュボードでは、アテンショントラッキングアルゴリズムやインタラクティブな機能への参加の有無に基づき、各視聴者にスコアが与えられます。

ブレイクアウトルーム
メインのビデオ会議室に加え、グループ用の小さな会議室を作成できます。主催者は、用途に応じて特定のブレイクアウトルームを割り当てたり、ルームをランダムに割り当てたり、自分のルームを選択したりできます、これは、総会をより焦点を絞った分野に分割する際に最適です。例えば、会社全体の会議を主催している場合は、従業員をチームまたは部門に分割して、業務に直接関連する内容について話し合えます。
ホワイトボード
空白のホワイトボードから、アイデア、形、色についてブレインストーミングを行い、会議の準備をすることもできます。視聴者に編集アクセス権を付与して、アイデアを出し合いながら共同作業したり、ホストのみに編集アクセス権を付与したりできます。

複数のチャットルーム
プレゼンテーション中、チャットルームを制限なく開けます。これは、チャットを特定のトピックに集中させるうえで役立ちます。チャットには、色付きのテキスト、アイコン、絵文字を使用して、会話を生き生きとさせられます。
Adobe ConnectをPCからアンインストールするには
Adobe Connectがニーズに適したビデオ会議アプリでない場合は、いくつかの手順に従い、容易にアンインストールできます。
- Windowsの検索バーに「プログラムの追加と削除」と入力し、Enterキーをクリックします。
- インストールされているプログラムの一覧からAdobe Connect を見つけ、[アンインストール] をクリックします。
![Adobe Connect のアンインストール]()
- WindowsによってAdobe Connectが削除されます。
Adobe Connectをアンインストールしても、アカウントは解約されないことに注意してください。アカウントを解約する場合は、Adobeダッシュボードにログインしてアカウントの設定画面に移動し、アカウントを解約してください。
その他のAdobeソフト
- Creative Cloud: 20種類以上のプロ向けの編集およびデザインツールがある他、Adobe Fonts、Creative Cloud Libraries、Adobe Portfolio、100 GB のクラウドストレージも備えています。プロジェクトを他のユーザーと容易に共有したり共同作業したりできます。7日間無料で試しましょう。
- Photoshop: デジタル編集の業界標準であるAdobe Photoshopには、広範な精密な編集および操作ツールがあります。レイヤーベースのプログラムで、RAWファイルと互換性があり、不要なオブジェクトを削除したり、傷を修正したりできます。無料トライアルを入手して7日間試しましょう。
- Premiere Pro: このマルチトラック動画編集ソフトは、タイムラインとストーリーボードのレイアウトで動作します。動画、テキストオーバーレイ、フィルター、ナレーション、自動リフレームに特殊効果を加えて、様々なプラットフォームに合わせて調整できます。あらゆるCreative Cloudアプリとともに、7日間無料で試せます。
よくあるご質問
Adobe Connectは無料ですか?
ごく基本的な機能のみを備えたバージョンは無料ですが、会議に参加できるのは3人のみです。しかし、クレジットカード不要の30日間の無料トライアルがあり、あらゆるプレミアム機能を利用できます。Adobe Connectを試したり、一連の短いウェビナー、クラス、会議を行ったりする場合に最適です。
Adobe Connect でビデオ会議を録画できますか?
あらゆる会議を録画できます。VoIPとビデオポッドを使用する会議は自動的に記録され、それ以外の場合は、ビデオインターフェースから録画をオンにできます。録画された映像は、手軽に共有できるように、専用のURLとともに管理ダッシュボードにアップロードされます。「管理」レベルの権限を持つユーザーは、組み込みツールを使用して動画を編集できます。
Adobe Connect会議に出席者に関するレポートを表示できますか?
Adobe Connectは、会議の出席者を確認するだけではなく、いくつかのエンゲージメントパラメータを追跡し、各出席者に参加グレードが割り当てます。そのため、サインインしたけれどもパソコンで他のことをしていた人や、質問に答えた人、ブレイアウトルームにアクセスした人、プレゼンテーションに参加した人を知ることができます。プレゼンテーション中にこうしたデータを表示できるので、エンゲージメントを高めたり、出席者が注意を払っていない場合は会議を短縮したりできます。 クレジットカード不要でAdobe Connectを30日間無料で試せ、聴衆がウェビナー、ミーティング、クラスをいかに楽しんでいるかを確認できます。