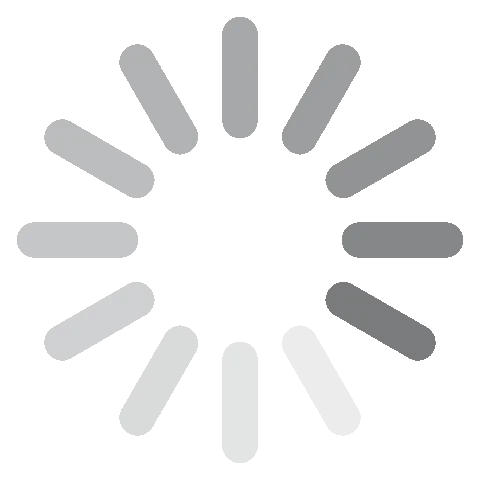Adobe Premiere Pro を無料でダウンロード。2024 年最新版
Adobe Premiere Proには、ほぼあらゆる人がプロフェッショナルな動画を作成するために必要なツールがすべて揃っています。その包括的なツールセットを利用して、マルチカム編集、色補正やグレーディング、スムーズなトランジション、視覚効果、オーディオ編集などが可能です。
Premiere ProはAdobeの優れたCreative Cloudアプリコレクションの一部なので、 Photoshop、After Effects、Adobe Stock Imagesなどの要素を容易に統合できます。
以下の手順に従い、Premiere Proを7日間無料でダウンロードおよびインストールしましょう。
Adobe Premiere Proを無料でダウンロードしましょう
Adobe Premiere Proを無料でダウンロードおよびインストールするには
- Official Adobe Premiere Proの公式ダウンロードページに直接進みます。
- メニュー バーの右上にある [無料トライアル] オプションをクリックします。
![Adobe Premiere Proの無料体験メニュー]()
- Premiere Proソフトのみをダウンロードするか、Adobe Creative Cloudアプリのコレクション全体試すかを選べます。このコレクションには、Photoshop、InDesign、Illustrator、Acrobat Pro、Lightroomなどのプログラムが含まれています。いずれの場合も、Creative Cloudがパソコンにインストールされます。 ここではPremiere Proソフトのみをダウンロードしていますが、手順はどちらも同じです。選んだら、[無料トライアルを開始] をクリックします。
![Premiere Pro の無料トライアルを開始する]()
- Adobeのアカウントを持っていてもいなくても、メールアドレスを入力する必要があります。メールアドレスはPremiere Proアカウントにログインする際のユーザー名となります。
- 7日間の無料トライアルとして提供されていますが、クレジットカードまたは PayPalの情報を入力する必要があります。無料トライアル期間が終了するまで料金は発生しません。
![Premiere Proの無料トライアル]()
- . 新しいパスワードの入力を求められるので、8~20文字のパスワードを入力してください。完了したら、[続行] をクリックします。
- Creative Cloudセットファイルがパソコンにダウンロードされます。
- ダウンロードが完了したら、ファイルを開いてセットアップウィザードを開始します。
- 新しいパスワードを入力すると、Creative Cloudが自動的にパソコンにインストールされます。
- Creative Cloudのインストールが完了すると、Premiere Proのインストールがすぐに開始されます。すべてのCreative Cloudアプリをインストールする場合、一度に一つずつインストールが開始されます。
Adobe Premiere Proを無料でダウンロードしましょう
Adobe Premiere Proの概要
Adobe Premiere Proは、業界標準の動画編集プログラムです。アマチュアの映画制作者や学生から、マーケティングの専門家や映画プロデューサーまで、あらゆる人が利用しています。使いやすいノンリニア マルチトラック編集ボードと膨大なツールのコレクションを備えています。Adobe Creative Cloudの一部なので、他のAdobeソフトの要素を容易に動画に追加できます。
Premiere Proは最近、見た目と機能において大幅な変革を遂げました。注目すべき追加機能には、自動再フレームツール、テキスト、グラフィックス、オーディオ機能の強化、コーデックのサポートの拡張、クイックエクスポート機能などがありますが、これは更新点のほんの一部にすぎません。
Premiere Proには実に様々な機能があるため、このレビューですべてをご紹介することはできないため、注目すべき機能と更新点に焦点を当てます。
Adobe Premiere Proの機能
更新点: Premiere Proの最新版ではパフォーマンスが大幅に向上し、最大5倍高速になっています。これは様々な機能が更新されたためですが、その一部をご紹介します:
- 新しいタイムライン レンダリング エンジン: 大規模で複雑なプロジェクトをより効率的に処理できます。
- GPUアクセラレーションの向上: タイムラインレンダリングやエフェクト処理など、より多くの操作にアクセスできます。
- メモリの最適化: メモリが限られているシステムではパフォーマンスが向上する可能性があります。
こうした機能の更新により、高解像度および高フレームレートのフッテージのインポート、多くのエフェクトを使用した複雑なプロジェクトのレンダリング、プロジェクトを開いて保存するなど、様々なタスクをより素早く完了できます。
私はPremiere Proを使いこなせますが、Premiere Proにはプロ用の機能が数多くあり、こうした機能を使いこなせるようになるには時間がかかるかもしれません。しかし幸い、映画制作を志す人からマーケティングの専門家まで、こうしたツールを効果的に活用して望む動画を作成するための便利なリソースが豊富にあります。
Premiere Proにはアプリ用とブラウザ用の2種類のチュートリアルがあります。アプリ用のチュートリアルは実際に試しながら様々なテクニックを習得できるため、最も役立つと思います。ブラウザ用のチュートリアルでは、ステップバイステップのガイドと動画を通じて、様々な動画編集機能を利用するための方法を学べます。
動画をトリミングするための4種類の編集ツール
Premiere Proで動画を編集するには4種類の方法があります。リップル編集とロール編集は、2つのビデオクリップ間のスペースを操作するようにデザインされています。
- ロール: 複数のクリップがある場合、2つのクリップの長さを変更せずに、最初の動画のインポイントと 2 番目の動画のアウトポイントをトリミングできます。
- リップル: 編集によって作成されたトリミングされたクリップの左右の隙間を埋められます。

スライドツールとスリップツールは、3つのビデオクリップのシーケンス内の2つのカットを調整するために非常に重要です。
- スライド: スライド編集を使用してクリップを右または左に移動すると、移動したクリップが自動的にトリミングされます。
スリップ: クリップのインポイントとアウトポイントを両方向に同じフレーム数だけ変更できます。開始フレームと終了フレームが変更されますが、クリップの長さが変更されたり、周囲のビデオクリップに影響が生じたりすることはありません。

スリップとスライドは通常、中央のクリップで使用されますが、どちらもビデオクリップがシーケンスの最初または最後にある場合に機能します。
AIを用いたシーン編集の検出で編集プロセスを簡素化
シーン編集の検出は、AIを用いて動画内のシーンの変更を自動的に検出できるAdobe Premiere Proの新機能です。ニュースレポート、ドキュメンタリー、ミュージックビデオなど、シーンの変更が多い動画を素早く容易に編集する際に役立ちます。
シーン編集の検出を利用するには、分析したいビデオクリップを選択し、ツールバーにある [シーン編集の検出] をクリックするだけです。Premiere Proによってビデオクリップが分析され、シーンの変更がすべて検出されます。
シーンの変化が検出されたら、[カットポイントの追加] をクリックして、シーンの変化ごとにカットポイントを追加できます。Premiere Proによって、シーンが切り替わるたびにカットポイントが自動的に追加されます。
[シーン編集の検出]パネルの [感度] スライダーを利用して、シーン編集の検出機能の感度を調整することもできます。感度が高いほど、より多くのシーン変化が検出されます。
シーン編集の検出を利用するためのヒントをいくつかご紹介します:
- ニュースレポート、ドキュメンタリー、ミュージックビデオなど、シーンの変更が多い動画にシーン編集の検出を利用できます。
- 動きが多い動画や非常に複雑な動画では、シーン編集の検出を利用しないでください。利用すると、不正確になる可能性があります。
- シーン編集の検出の様々な設定を試して、動画に最適な設定を見つけられます。
- 検出されたシーンの変更を動画に適用する前にプレビューして、満足できる仕上がりになるか確かめられます。
テキストベースの編集で時間を節約
テキストベースの編集はAdobe Premiere Proの新機能で、テキストまたはプロンプトを入力するだけで動画のラフカットを作成できます。その後、AIを用いて、プロンプトに基づきラフカットが自動的に生成されます。テキストベースの編集は、主要なプロジェクトやプロの動画の最終編集ツールとして利用するにはまだ不十分ですが、ソーシャルメディア用の簡単な動画を作成したり、クリップの詳細な編集を開始する前に動画に関するフィードバックを得たりするのに役立ちます。
テキストベースの編集を利用するには、Premiere Proで新しいシーケンスを作成し、ツールバーにある [テキストベースの編集] をクリックするだけです。これにより、[テキストベースの編集] パネルが開きます。パネルが開いたら、動画のテキストを入力すると、Premiere Proによって、テキストに基づき動画のラフカットが自動的に生成されます。
必要に応じて、Premiere Proでラフカットを編集できます。例えば、クリップを追加したり、クリップをトリミングしたり、クリップのタイミングを調整したりできます。ラフカットの編集が完了したら、動画ファイルとしてエクスポートしたり、動画ホスティングサイトにアップロードしたりできます。
オートリフレームで動画のサイズを自動的に調整
あらゆるソーシャルメディアプラットフォームでビデオクリップの標準サイズを適用できれば便利ですが、そうした均一性に達する可能性は低いと思われます。そのため、Facebook、Twitter、TikTok、Instagramなどの様々なプラットフォームのサイズに合わせて魅力的な見た目の動画を作成することは、困難です。
オートリフレームツールは、動画を再フォーマットせずにアスペクト比を容易に調整できるようにデザインされています。
Premiere Proでは、高度なテクノロジーを使用して動画を分析し、重要なオブジェクトを失ったり、動画の境界線の周囲にある人の頭などのオブジェクトを切り取ったりすることなく、調整することができます。
この機能は新たに更新されたばかりで、完全ではないことに注意することが重要で、オートリフレームアルゴリズムが正しく識別できるオブジェクトで最も効果的に機能します。最終カットを作成する前に動画を確認し、必要に応じていつでもフレーミングに小さな変更を加えて動画を完成させることができます。多くの場合、作成した動画には問題はなく、この機能を利用することで、時間を大幅に節約できることがわかりました。
オートリフレーム ツールを開くには、ページ上部のメニュー バーで [シーケンス] をクリックし、[オートリフレームシーケンス] オプションをクリックします。するとダイアログボックスが開き、プリセットサイズを選択したり、カスタム寸法を選択したりできます。
プロフェッショナルなトランジションとエフェクト
Premiere Proには40種類以上のビデオトランジションがあり、あるビデオクリップから別のビデオクリップにスムーズにジャンプできます。さらに多くのトランジションが必要な場合は、より多様なトランジションプラグインをインストールするか、Adobe After Effectでカスタムトランジションを作成し、Creative Cloudライブラリを通じてアップロードできます。
トランジション機能には、使いやすいドラッグアンドドロップ機能があります。これを利用するには、タイムラインの左側にある [エフェクト] メニューに移動し、[トランジションエフェクト] フォルダーを見つけます。そこから、目的のファイルを容易にドラッグしてクリップの先頭または最後尾に配置できます。実際のトランジションを確認するには、クリップを再生して動画プレビューで表示してください。
Premiere Proには、照明の問題を修正したり、カラーリングを変更したりして、完璧な見た目に仕上げるために必要な変換ツールがすべてあります。
最新版では、After Effectsにビデオクリップの揺れを修正するためにワープスタビライズ機能が追加されています。動画のトリミング、動画の滑らかさ、境界線の自動スケールなど、複数のオプションがあります。
AIを用いてジャンプカットをスムーズにするモーフカット
Adobe Premiere Proのモーフカット機能は、サウンドバイト間のジャンプカットを滑らかにすることで、人々が話している様子を撮影した洗練された動画を作成するのに役立つ動画編集トランジションです。「トーキングヘッド」を利用した動画の編集でよく遭遇する課題は、被写体がどもったり、つなぎ言葉を頻繁に使用したり、単に脱線したりする可能性があることで、これにより、最終的に動画にジャンプカットが数多く含まれ、まとまりがなく、アマチュア動画のような仕上げになってしまう可能性があります。
モー カット機能でAIを用いて動画を分析し、2つのクリップ間のスムーズなトランジションを自動的に作成できます。このトランジションは 2つのクリップを一緒にモーフィングすることで作成され、ジャンプカットを隠すのに役立ちます。
モーフカット機能を利用するには、トランジションする2つのクリップを選択し、ツールバーにある [モーフカット] をクリックするだけです。Premiere Proによってトランジションが自動的に作成されます。最良の見た目を得るには、長さと構成が類似しているクリップに対してモーフカット機能を利用してください。これは、よりスムーズな移行を作成するのに役立ちます。また、トランジションが途切れる可能性があるため、動きの多いクリップでは利用しないでください。
360 VR 対応の動画を作成
Premiere Proで、様々なVRデバイスと互換性のある360度動画を作成できます。視野角を柔軟に調整できるので、重要な詳細を見落とすことがありません。また、VRデバイスがない視聴者のために3D要素を動画に組み込むこともできます。ただし、没入型効果を完全に体験するには、赤と青のメガネが必要です。
動画を作成する際は、必ず360度動画としてタグ付けしてください。これにより、FacebookやYouTubeなどのサイトによって360度動画として認識されます。
マルチカメラアングル編集
Premiere Proでは、カメラアングルを無制限に編集できます。編集するクリップをハイライト表示し、マルチカメラソースシーケンスを開きます。すると、オーディオなどの要素に基づき様々なクリップが自動的に同期されます。れは、内部タイムスタンプがない場合に役立ちます。マルチカメラ編集により、元のファイルの再生中に動画アングルを変更できます。望むアングルを選んだら、シーンを完成させるために必要な編集を行えます。
色を調整
Premiere ProにLumetri カラーツールが導入されました。これにより、動画を編集する際に、驚くほど柔軟に色を操作して動画のトーンを設定できます。ホワイトバランスを変更したり、露出を増減したり、キーフレームを通じてハイライトやシャドウを追加したりできます。
Lumetriツールには動画用のフィルターもあり、クリップにHDRの見た目を与えたり、ビンテージスタイルに変更したり、画面に自然に表示される映像よりも優れた色の組み合わせを見つけたりできます。
Premiere Proには最近追加された機能に、カラーマッチもあります。2つ以上のビデオクリップをつなぎ合わせる際にこの機能を有効にできます。各クリップの色を分析して相互に一致できるので、不一致を避けられます。
幅広いテキストとタイポグラフィのオプション
動画の作成と編集はビデオクリップだけを扱うわけではありません。プロジェクトに臨む見た目やスタイルを与えるには、適切なフォントとタイポグラフィのオプションも必要です。テキストを用いて動画を紹介しがり、発言者を特定したり、情報を表示したりして、人目を惹くような見た目にできます。
Premiere Proで動画にテキストを追加するには、テキストツールを利用してください。テキストツールはツールバーにあります。テキスト ツールを利用するには、テキストを追加する画面をクリックして入力し始めてください。
動画にテキストを追加したら、テキストパネルを使用してカスタマイズできます。[テキスト] パネルは [エッセンシャルグラフィックス] ウィンドウにあり、テキストのフォント、サイズ、色、その他の属性を変更できます。また、テキストにエフェクトを追加することもできます。[タイムライン] でテキストレイヤーを選択し、[エフェクト] タブをクリックするだけで、テキストに追加できるエフェクトがすべて一覧表示されます。
会社を経営している場合は、ブランドの一貫性と認知度を高めるために、様々なブランドで同じフォントを使用したいと思うでしょう。フォントがPremiere Proにインストールされていない場合は、パソコンにフォントをインストールできます。インストールした後、[テキスト]パネルにある [フォント] ドロップダウンメニューから利用できるようになります。
Premiere Proでテキストとタイポグラフィを利用するためのヒントをいくつかご紹介します:
- 読みやすいフォントを使用してください。小さすぎる、細すぎる、または装飾が多すぎるフォントの使用は避けましょう。
- 動画のトーンに適したフォントを使用してください。例えば、ビジネス用の動画にはより本格的なフォントを使用し、個人用の動画にはより遊び心のあるフォントを使用しましょう。
- テキストには背景と対照的な色を使用してください。こうすることで文章が読みやすくなります。
- エフェクトは控えめに使用してください。エフェクトが多すぎると、テキストが乱雑になり、アマチュア動画のように見えてしまう可能性があります。
高度なオーディオ編集ツール
オーディオ編集ツールを利用すると、求めている見た目を得るために必要な調整を行うことができることがわかりました。つまり、オーディオを編集するために他のプログラムをダウンロードする必要がないため、非常に役立ちました。オーディオ編集機能は強力で、プロとアマチュアの両方のニーズを十分に満たせます。Premiere Proの最も一般的なオーディオ編集機能には以下があります:
- 音量調整: Premiere Proでは、個々のオーディオクリップとトラックの音量を調整できます。オーディオ キサーを利用して、プロジェクト全体の音量を調整することもできます。
- サウンドエフェクト: Premiere Proには、動画に追加できるサウンドエフェクトのライブラリがあります。他のソースから独自のサウンドエフェクトをインポートすることもできます。
- オーディオミキシング: Premiere Proでは、複数のオーディオトラックを一緒にミキシングできます。これは、複雑なサウンドトラックを作成する場合に役立ちます
Premiere Proにはこうした基本的なオーディオ編集機能に加え、以下のような高度なオーディオ編集機能も数多くあります:
- オーディオダッキング: 1つのオーディオトラックの再生中に、別のオーディオトラックの音量を自動的に下げられます。これは、動画内で誰かが話している際に、BGMの音量を下げるためによく使用されます。
- オーディオイコライゼーション: オーディオ トラックの周波数応答を調整でき、オーディオトラックの音質を向上させたり、特定のエフェクトを作成したりするために利用できます。
- オーディオの圧縮: 画質への影響を抑えながら、オーディオファイルのサイズを縮小できます。これは、ハードドライブのスペースを節約したり、動画をオンラインでストリーミングしたりする場合に役立ちます。
幅広いエクスポートオプション
Premiere Proにはエクスポートオプションが複数あり、様々な形式や設定で動画を書き出すことができます。以下は、最も一般的なオプションの一部です:
- Format: MP4、MOV、AVI、WMVなどの様々な形式で動画をエクスポートできます。選択する形式は、動画を共有する場所によって異なります。
- フレームサイズ: Premiere Proでは、1920×1080(HD)、3840×2160(4K)、7680×4320(8K)などの様々なフレームサイズで動画を書き出すことができます。選択するフレームサイズは、動画の解像度と、それを再生するデバイスによって異なります。
- フレームレート: 24fps、25fps、30fps、60fpsなど、様々なフレームレートを利用できます。選択するフレームレートは、作成する動画の種類によって異なります。
- ビットレート: ビットレートによって動画の画質とファイルサイズが左右されます。ビットレートが高いほど画質が高くなりますが、ファイルサイズも大きくなります。選択するビットレートは、動画を共有する場所によって異なります。
Premiere Proには、こうした基本的なエクスポートオプションに加え、カスタムコーデックやプロファイルを使用して動画を書き出す機能など、高度なエクスポートオプションも数多くあります。複数のオーディオトラックと字幕を含む動画をエクスポートすることもできます。
エクスポート設定を選択したら、[エクスポート] をクリックします。するとPremiere Proによって動画のエクスポートを開始されます。エクスポート時間は、動画の長さと選択したエクスポート設定によって異なります。
エクスポートが完了すると、エクスポート設定ウィンドウで指定した場所にエクスポートされた動画が表示されます。
使いやすさ
Premiere Proは、数多くの高度なツールを備えた複雑なプログラムです。動画編集に関する基礎知識があれば、はるかに容易に使いこなせます。編集ツールに関しては非常に直感的に操作でき、基本的な編集経験があれば、基本ツールと高度なツールをすぐに使いこなすことができるはずです。
動画編集に関する知識や経験がない場合は、Premiere Proが提供する詳細なチュートリアルを利用することをお勧めします。実際に試しながら学べるアプリ用のガイドと、動画を通じて様々な編集テクニックを学べるブラウザ用のチュートリアルがあります。
Premiere Proの優れた点の1つは、他のCreative Cloudアプリと互換性があることです。容易にPhotoshopやIllustratorでアートワークをデザインして、After Effectsでトランジションやデジタル効果を作成し、CCライブラリにアップロードして、その要素を動画にインポートできます。
インターフェース
Premiere Proには、他のAdobeソフトと同じダークスタイルのレイアウトが使用されています。難しいと思うこともありますが、ツールバーやパネルをせわしなく操作する必要がなく、作業に集中できるようになります。
ワークステーションは完全にカスタマイズ可能で、メニューバーで必要なツールを選んで素早くアクセスできます。デフォルトのワークステーションは 4つのセクションで構成されています:
- オリジナルのソースのプレビューは左上隅にあります
- プロジェクトのプレビューは右上隅にあります
- プロジェクトのアセットは左下隅に整理されています
- マルチトラック動画のタイムラインは右下にあります

Premiere Proには、デフォルトのワークステーションに加え、アセンブリ、編集、カラー、エフェクト、オーディオ、タイトルなど、プリセットのワークステーションがいくつかあります。各ワークステーションには、実行する作業の種類に応じて異なるツールがあり、ロジェクトの作業中に複数のワークステーションを容易に切り替えられます。ワークステーションは上部のメニューバーに表示されていて、これをクリックすると、レイアウトが自動的に変更され、表示されるパネルとツールが調整されます。
すでに行っている作業には影響しません。クイックアクセスツールと利用可能なパネルを変更するだけです。
インターフェースは非常に柔軟なデザインで、ドラッグアンドドロップ機能で動作します。パネルを移動したり、パネルをドッキングまたはドッキング解除したり、様々なメニューにツールを追加または削除したりすることで、作業プロセスを効率化し、特定のツールや機能を検索する時間を節約できます。
Adobe Premiere Proをアンインストールするには
無料トライアルが終了したら、いくつかの手順に従い、Adobe Premiere Proを容易にアンインストールできます。
- Windowsの検索バーに「プログラムの追加と削除」と入力し、Enterキーをクリックします。
- インストールされているプログラムの一覧からAdobe Premiere Proを見つけて、[アンインストール] をクリックします。
![Adobe Proをアンインストールする]()
- Adobe Creative Cloudアプリが開き、Premiere Pro設定をパソコンに保存するかを尋ねられるので、「はい」または「いいえ」を選択します。
- Adobeアンインストールウィザードが実行され、デバイスからPremiere Proが完全に削除されます。
Adobe Premiere Proアカウントを解約するには
アカウントを解約すると、すぐにPremiere Pro にアクセスできなくなるので、アカウントが不要になった場合にのみ解約してください。以下の手順に従い、アカウントを解約できます(料金を請求されたくない場合は、トライアル期間が終了する前に必ず解約してください)。
- Adobe.com にアクセスし、アカウントにログインします。
- メニューバーにある [プラン] タブをクリックします。
![Adobe 1 をキャンセルする]()
- [プランを管理] をクリックします。
![計画の管理 Adobe Premiere Pro]()
- [プランを解約] をクリックします。
![アドビプランをキャンセルする]()
- アカウントを閉鎖する理由に関するアンケートに答える必要があります。任意の回答をクリックして [続行] をクリックしてください。
- Adobeがサブスクリプションの購読を促すために、オファーを提案してきますが、興味がなければ [続行] をクリックします。
- ページの下部にある [確認] をクリックして、アカウントを解約します。アカウントを解約すると、Premiere Proにアクセスできなくなります。
その他のAdobe Creative Cloudアプリ
- Adobe Photoshop: 市場で最も完成度の高いピクセルベースのデジタル編集ソフトで、あらゆる写真を芸術作品に変えるために必要なツールが備わっています。レイヤーを利用して、ページ上の他の部分に影響を与えることなく各オブジェクトやテキストを自由に編集できます。画像の残りの部分が変更されることを心配せずに、影や色を追加したり、レイヤーの一部を切り取ったり切り抜いたりすることができます。
- Adobe Illustrator: Illustratorは、ピクセルベースのPhotoshopとは異なり、ベクターベースの編集プログラムです。公開後の見た目に相違がないかを確認するためのCSS抽出ツールや、ドキュメント上の既存の色と作業中の作品の色を手軽に一致できるカラー同期機能などの便利な機能があります。
- Adobe InDesign: InDesignを利用して、デジタル出版物と印刷出版物でプロフェッショナルなレイアウトを作成できます。マスターページ機能や内蔵ワードプロセッサツールなどの便利な機能があり、ページや雑誌のレイアウトをデザインして公開するために必要なツールがすべて揃っています。
よくあるご質問
Adobe Premiere Proは無料ですか?
Adobe Premiere Proは、サブスクリプションベースのCreative Cloudアプリコレクションの一部ですが、 上記の手順に従い、7日間の無料トライアルをダウンロードできます。これによって、じっくり時間をかけて試せ、場合によっては特定のプロジェクトの作業を完成することもできます。
Adobe Premiere Proでテキストを追加するにはどうすればよいですか?
Adobe Premiere Proには、完全なAdobe Fontsライブラリや様々なタイポグラフィオプションを含め、数百種類のフォントがあります。カスタムフォントをパソコンからワークスペースにアップロードすることもできるので、望む見た目やスタイルを動画に与えられます。
フォントを入手したら、以下の手順に従い、動画にテキストを挿入できます:
- Premiere Proを開き、新しいプロジェクトを作成します。
- テキストを追加する動画をインポートします。
- ツールバーにあるテキストツールをクリックします。
- テキストを追加する画面をクリックし、入力し始めます。
- [テキスト] パネルを使用してテキストをカスタマイズします。テキストのフォント、サイズ、色、その他の属性を変更できます。
- [エフェクト] タブを使用して、テキストに視覚効果やアニメーションを追加することもできます。
Adobe Premiere Proで動画をエクスポートするにはどうすればよいですか?
Premiere Proには様々なエクスポートオプションがある、動画を再生するプラットフォームに合わせて適切な設定や画質を確保できます。Premiere Proで動画をエクスポートするには、ファイル/エクスポート/メディアに移動してください。すると [設定のエクスポート] ウィンドウが開きます。[エクスポート設定] ウィンドウでは、動画の形式、フレームサイズ、フレームレート、ビットレートを選択できます。オーディオや字幕付きの動画のエクスポートなど、その他のエクスポートオプションを選ぶことも可能です。
Adobe Premiere Proで動画を切り取るにはどうすればよいですか?
タイムラインパネルで切り取りたいビデオクリップを選択し、エフェクトパネルを開きます。クロップエフェクトを見つけて、タイムラインパネルのビデオクリップにドラッグアンドドロップします。これで、スライダーを調整しながら動画を望むサイズにトリミングできます。タイムラインをスクラブするか、スペースバーを押して再生して、切り取った動画をプレビューできます。
Adobe Premiere Proでズームインするにはどうすればよいですか?
Adobe Premiere Proでビデオクリップをズームインするには、まずタイムラインパネルでビデオクリップを選択してから、[エフェクトコントロール] パネルに移動し、そのパネル内で下にスクロールして [トランジション] セクションを見つけます。[トランジション] セクションを展開すると、使用可能なコントロールが表示されます。ここで、スケールスライダーを調整しながらズーム効果を微調整できます。
また、アンカー ポイントコントロールを利用してズームの位置を変更するためのオプションもあります。望むズームレベルと位置に達したら、[OK] をクリックして設定を確認してください。
Premiere Proは他のAdobe Creative Cloudプログラムと互換性がありますか?
他のビデオ編集プログラムと比較した際のPremiere Proの大きな利点の1つはAdobeツールスイート全体と互換性があることです。Photoshop、InDesign、Illustratorで画像を編集して、編集したファイルをシームレスに動画に統合します。
7 日間のAdobe Premiere Proトライアルが終了するとどうなりますか?
サブスクリプションが有効である限り、Adobe Premiere Proを利用できます。不要な請求を防ぐために、無料トライアルが終了する前に必ずアカウントを解約してください。
まとめ
Adobe Premiere Proは、プロおよびアマチュア向けの主要な動画編集ソフトです。動画を望む見た目に仕上げるために必要なツールがすべて揃っています。これには、マルチトラックタイムライン スタイルの編集ボード、ビデオクリップのトリミング、オーディオ編集、サイズ変更、再フレーム化のための4つのツール、スムーズなトランジション、カラー マッチ、シーン編集などを担うAI機能が含まれます。
Adobe Premiere Proを7日間無料で試しながら、その強力な全機能にアクセスできます。これにより、実際に機能を試したり、小さな動画編集プロジェクトを完成したりできます。
今すぐAdobe Premiere Proをダウンロードしましょう!