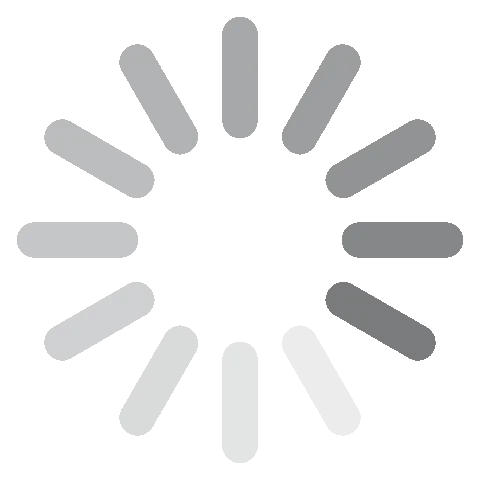OBS Studio を無料でダウンロード。2024 年最新版
OBS Studio(Open Broadcaster SoftwareまたはOBS とも呼ばれます)は、オープンソースの無料クロスプラットフォーム スクリーンキャストおよびストリーミングアプリで、動画やオーディオのキャプチャに加え、直感的に操作できるオーディオミキサーを利用して、録音の編集やミックスが可能です。
OBS Studioは無料で利用でき、機能を最大限に活用するための方法を理解するのに役立つ情報が豊富にあります。機能には、スクリーンスナップ、ストリーミング時の自動録画、オンライン動画ストリーミング、エフェクトフィルター、動画とサウンドの質を向上させるフィルターなどがあります。
以下の手順に従い、OBS Studioをパソコンに無料でダウンロードおよびインストールしましょう。
OBS StudioをPCに無料でダウンロードおよびインストールするには
- サイドバーにある[ダウンロード]をクリックして、OBS Studioの公式ダウンロードページに直接進みます。
- オペレーティングシステムを選択し、[インストーラのダウンロード]をクリックします。
![OBS Studio ダウンロードのスクリーンショット]()
- ダウンロードが完了したら、ダウンロード フォルダに移動し、.exeファイルをダブルクリックしてインストールを実行します。
- インストールが完了したら、[完了]をクリックしてプロセスを終了し、アプリを起動します。
- 利用開始する前に、忘れずにOBS Studioの利用目的を選んでください。OBS Studioを起動すると、画面に以下のポップアップが表示されます。
![OBS Studio 自動構成ウィザードのスクリーンショット]()
OBS Studioをアンインストールするには
OBS Studioがスクリーンキャストおよびストリーミングアプリとして適していない場合は、以下の手順に従い、容易にパソコンからアンインストールできます:
- Windowsの検索バーに「プログラムの追加と削除」と入力し、Enterキーをクリックします。
![OBS Studio プログラムの追加または削除のスクリーンショット]()
- インストール済みプログラムの一覧をスクロールしてOBS Studioを見つけ、[アンインストール]をクリックします。
![OBS Studio のアンインストールのスクリーンショット]()
- アンインストールウィザードが開いたら、[アンインストール]をクリックしてOBS Studioの削除を承認します。すると、OBS Studioがパソコンからアンインストールされます。
他のスクリーンキャストおよび動画ストリーミングアプリを利用したいなら、以下にある無料の代替アプリをご覧ください。
OBS Studioの概要
動画チュートリアル、共同作業、YouTube、Twitch、Instagramなど、録画の目的にかかわらず、OBS Studioでリアルタイムにキャプチャ、エンコード、ブロードキャストできます。組み込みのツールを利用して、質の高いリアルタイムの動画またはオーディオのキャプチャやミックスが可能で、ウィンドウキャプチャ、画像、テキスト、ブラウザウィンドウ、Webページ、アプリケーションウィンドウ、ゲーム、Webカメラ、デスクトップ、マイク、キャプチャ カードなど、複数のソースで構成されるシーンやレコーディングを作成できます。

OBS Studioは、ほぼあらゆるストリーミング プラットフォームに対応していて、様々な録画およびストリーミング機能があります。Twitch、YouTube、hitbox.tv、DailyMotion、beam.tv、Livecoding.tv、Facebook Live、Restream.io によるライブストリーミングもサポートしていて、設定機能を利用して、好みに応じてプログラムを構成できます。
OBS Studioの機能
- 高性能かつリアルタイムで動画およびオーディオをキャプチャでき、無制限のシーンでミックスできる
- ウィンドウキャプチャ、画像、テキスト、ブラウザウィンドウ、Webカメラ、キャプチャカードなどの複数のソースを使用して、様々なシーンを作成できる
- シーンを無制限に設定し、カスタムトランジションを使用してシームレスに切り替えられる
- オーディオおよび動画フィルター(ゲイン、動画遅延、ノイズ抑制、ノイズゲート)を備えた組み込みのオーディオミキサー
- モジュール式の「Dock」UIを使用して、自由に画面レイアウトを設定できる他、個々のDockを独自のウィンドウにポップアウトすることもできる
- あらゆる主要なストリーミングプラットフォームに対応
- 環境に合わせて明るいテーマまたは暗いテーマに切り替えられる
無料の代替アプリ
CamStudio: CamStudioを利用して、マイクやスピーカーからのオーディオ入力を用いて、パソコン画面を記録できます。OBS Studioと同様にオープンソースのスクリーンキャストアプリですが、Microsoft Windows 専用です。インターフェースはシンプルで使いやすく、AVIで記録したり、SWFとしてエクスポートしたりできます。
XSplit Broadcaster: XSplit Broadcasterは、SplitmediaLabsによって開発されたライブストリーミングおよび動画ミックスアプリで、複数のオーディオトラックの録音など、強力な機能を利用して、ブロードキャストをリアルタイムで録音できます。キューポイントを追加して、容易にポストプロダクション編集を行え、ライブストリーミングや録画用にゲームプレイをキャプチャするために広く利用されています。
よくあるご質問
OBS Studioは無料ですか?
はい! OBS Studioは無料のオープンソースアプリで、誰もがパフォーマンスを向上させるために貢献できます。上記にある容易な手順に従い、OBS Studioをパソコンに無料でダウンロードおよびインストールできます。
OBS Studioは安全ですか?
Open Broadcaster Software Studioは、OBS Studioの公式サイトからダウンロードする限り非常に安全です。オープンソースアプリで、複数のプラットフォームで成長し続けるストリーマー、ブロガー、ブロードキャスターのコミュニティによって広く利用されています。パソコンをスパイウェアやマルウェアから守るために、公式サイト以外からダウンロードしないでください。
録画したものはどこに保存されますか?
デフォルトでは、録画したものはすべてシステム内の動画フォルダに保存されます。インターフェースから [File(ファイル)] > [Show Recordings(録画内容の表示)]に進むと見つかり、[File(ファイル)] > [Settings(設定)] > [Output(出力)] > [Recording(録画)]に移動して、録画を保存するフォルダを変更できます。