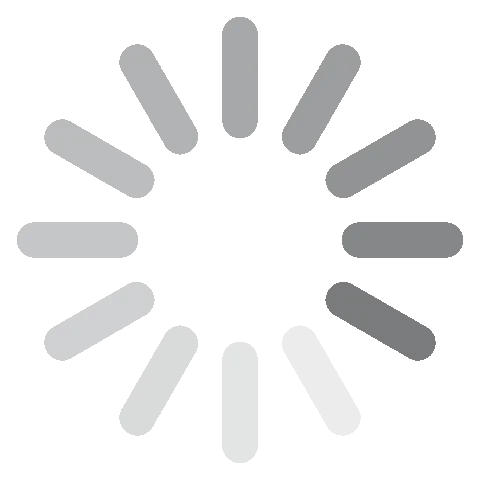PDF Expert を無料でダウンロード。2024 年最新版
PDF Expertは、最高のPDF読み取りツールで、PDF Expert を利用してPDFを容易に開けます。 注釈、編集、署名、PDFのその他の形式への変換などの機能機能がある他、分割画面ビューを使用して、2つのドキュメントを同時に読むこともできます。
ノートパソコンで多くのドキュメントを開く場合は、デフォルトのPDF読み取りアプリとして利用すると効果的です。ダッシュボードがすっきりしていて、ファイルを素早く開け、優れた読み取りレイアウトを備えています。
PDF Expertはサブスクリプションベースのアプリですが、以下の手順に従い、PDF Expertの無料版をダウンロードできます。
Mac用のPDF Expertを無料でダウンロードおよびインストールするには
- 公式のPDF Expertダウンロードページに直接進むと、アプリが自動的にダウンロードされます。
![PDFExpertダウンロードページのスクリーンショット]()
- ダウンロードが完了したら、ファイルを開くと、インストールウィザードが開きます。
- [インストール]をクリックして、インストールを開始します。
- インストールが完了すると、設定が完了します。プロ用の機能を試す場合は、[トライアルを開始]をクリックしてください。支払い情報を入力せずに無料トライアルの利用を開始できます。
![PDFエキスパート開始トライアルページのスクリーンショット]()
PDF Expertの概要
PDF Expertの最新版は、使いやすくて目立つ、シンプルでモダンなダッシュボードを備えていて、ホーム画面には、最近読んだ記事と機能ガイドがすべて表示されます。 PDFファイルの編集、注釈、エクスポート、変換、結合、署名、さらには作成まで、幅広い機能を楽しみました。
機能
PDF Expertは、機能が豊富なアプリケーションです。以下は、無料トライアルでも利用できるプロ用の機能です:
テキストの編集
PDF Expertで、任意のPDFにテキストを追加または削除できます。編集機能により、フォント、サイズ、色を完全にコントロールできる他、PDF内に画像やリンクを追加することもできます。
最も注目すべき点は、テキストを編集および消去できることで、墨消しツールを利用して機密情報を黒消しでき、消去機能を利用してテキストを空白にできます。

表示オプション
PDF Expertには、読みやすくするための2種類のレイアウトオプションがあり、1ページおよび2ページ表示レイアウトがあります。2つのドキュメントを同時に読んでいる場合は、アプリ内で分割ビューを選択することもできます。これは、複数の研究文献を参照しなければならない場合に特に役立ちます。

注釈とメモ
PDF Expertの注釈機能は、他のあらゆるソフトウェアの中で際立っていて、テキストに下線や取り消し線を引いたり、テキストを強調表示したり、ページにメモを書き込んだり、コメントボックスを作成したり、図形やスタンプ、署名を追加したりできます。

フォームへの記入
PDFツールを利用せずにフォームに入力するのは面倒で、フォームを印刷して入力し、スキャンしてメールで送信する必要があります。PDF Expertにより、こうしたプロセスを排除し、アプリ自体のフォームに容易に入力できます。
PDFの結合
PDF ExpertでPDFを完全にカスタマイズできます。既存のPDF内に新しいページを挿入したり、あるPDFページから別のPDFページにテキストをコピーして貼り付けたり、ページを回転したり、特定のページを抽出したり、さらにはページを削除したりするためのオプションがあります。必要なものがすべて1ヶ所にあるため、PDF作成における究極のツールです。
PDFでの署名
PDF Expertには、署名を作成するためのオプションが3つあり、名前を入力したり、トラックパッドを利用して署名したり、画像をアップロードしたりできます。名前を入力する方が容易で、トラックパッドへの入力は非常に反応がよく、それほど悪くはありませんでした。

PDFの他の形式への変換
PDF Expertには、PDFファイルを変換するためのオプションが無限にあり、PDFをWord文書、PowerPoint、Excelシート、テキストファイル、画像に変換できます。

PDF Expertをアンインストールするには
PDF Expertが適していなかった場合や無料トライアル版のオファーを延長したくない場合は、以下の手順に従い、Macから容易にアンインストールできます:
- ファインダーの左側のパネルにあるアプリケーションフォルダーを開きます。
- PDF Expertを見つけて、ビンに移動します。
![PDFエクスポートをビンのスクリーンショットに移動]()
- ビンに移動したら、[ビンを空にする]を選択します。
その他のPDF読み取りソフトウェアを試したいなら、以下にある無料の代替ソフトウェアをご覧ください。
その他の無料のPDF読み取りソフトウェア
Adobe Acrobat: Adobe Acrobatは、最高のPDF読み取りソフトウェアの一つです。Creative Cloudに統合されているので、PDFをオンラインで共有し、クラウドと同期している限り、あらゆるデバイスからPDFにアクセスできます。
PDFElement: マルチプラットフォームのPDFソフトウェアで、 編集、注釈、フォームへの入力、PDFの変換、PDFの結合などが可能です。
よくあるご質問
PDF Expertは無料ですか?
PDF Expertはプレミアムソフトウェアで、そのプロ用の機能を利用するにはサブスクリプションが必要ですが、7日間の無料トライアルを入手して、プロ用の機能を試せます。
PDF Expertは安全ですか?
PDF Expertの公式サイトからダウンロードする限り、ウイルス、マルウェア、スパイウェアに関する問題は発生しません。「破損したPDF Expert」のダウンロードサイトは、様々な種類のマルウェアトラッカーに感染していることが多いため、決して利用しないでください。
PDF Expertの無料トライアルで利用できる機能は限られていますか?
いいえ、7日間の無料トライアル版には制限がなく、PDFでの署名やフォームへの入力など、あらゆるプロ用の機能に無制限にアクセスできます。ただし、トライアル期間が終了すると、サブスクリプションをアップグレードしない限り、ベーシック版のみ利用できます。