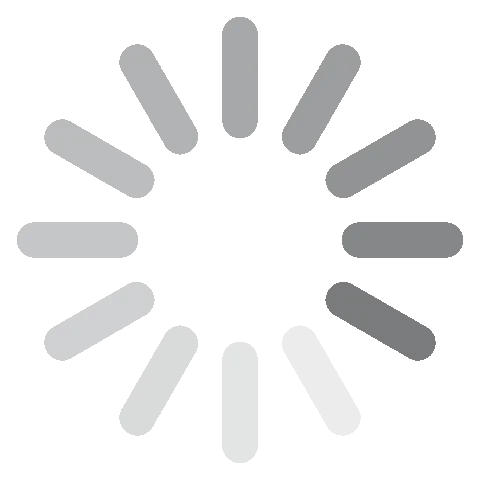CapCut を無料でダウンロード。2024 年最新版
CapCut は使いやすい動画エディターで、Adobe Premiere Proのように包括的な編集機能はありませんが、ソーシャルメディア用の短い動画の編集に最適です。
テキストをオーバーレイしたり、ステッカーや絵文字を追加したり、動画をスピードアップまたは逆再生したり、フィルターを追加して、動画に必要なルックアンドフィールを加えたりできます。また、自由に使用できるサウンドとロイヤリティフリーの音楽も豊富にあります。編集し終わったら、エクスポートおよび共有ボタンが表示されるので、動画をYouTube、TikTok、Instagramなどのサイトで素早く共有できます。
CapCutはAndroidおよびiOS向けのモバイルアプリとして特別にデザインされていますが、以下の手順に従い、PCにCapCutを無料でダウンロードできます。
CapCutを無料でPCにダウンロードおよびインストールするには
注意: CapCutをPCにダウンロードするには、BluestacksなどのAndroidエミュレーターが必要です。
- Bluestacksを開き、Playストアアイコンをクリックします。
![Play ストア - Bluestacks]()
- CapCutを検索し、[インストール]ボタンをクリックします。
![Capcutをインストールする]()
- インストールが完了したら、[開く]をクリックします。
![キャップカットを開く]()
- 利用規約とプライバシーポリシーに同意すると、アプリを利用できます。CapCutはAndroidエミュレーターにインストールされるため、デスクトップや [スタート]メニューには表示されません。CapCutを利用するには、エミュレーターを開く必要があり、メイン画面にアイコンが表示されます。
CapCutをアンインストールするには
CapCutがニーズに適した動画エディターでない場合は、PCから容易に削除できます。CapCutはBluestacks にインストールされているので、ハードドライブやコントロールパネルには表示されません。CapCutをアンインストールするには、Bluestacks を開いて、以下の容易な手順に従ってください。
- CapCutアイコンを見つけます。
- アイコンの上にマウスを置き、左クリックを約2秒間押し続けると、メニューが表示されるので、[アンインストール]をクリックしてください。
![CapCut のアンインストール]()
- CapCutのアンインストールを承認すると、BluestacksによってCapCutがデバイスから削除されます。
その後も動画編集ソフトが必要なら、以下にあるその他の無料の代替ソフトをご覧ください 。
CapCutの概要
CapCutは、TikTokと同様にByteDanceによって所有されています。そのため、編集機能がTikTokスタイルの動画に対応していることは当然のことです。もともと、2019年に中国のユーザー専用にJianyingという名でリリースされましたが、2020年に世界中の視聴者向けにブランドが変更され、2021年にはApp StoreとPlay Storeで最もダウンロード数の多いアプリの一つになりました。
CapCutの機能
CapCutには直感的に操作できるインターフェースがあり、誰もが動画にクリエイティブな編集を加えられます。編集開始時に2つのオプションがあります:
新しいプロジェクト: カットを作成して要素を追加できるタイムラインスタイルの編集ボードを使用して、編集プロセスを管理できます。
ショートカット: AIを通じて動画と写真が分析されて、テンプレート、フィルター、音楽、トランジションが提案され、動画をポップに仕上げられます。

精密なスプリット機能
通常、動画編集は、まず動画の不要な部分を取り除いたり、保持したいセクションを分離したりするところから始まります。カーソルをカットしたい部分の先頭に移動し、[編集]をクリックしてから [分割]をクリックし、最後に同じ操作を行います。これで、そのクリップを削除したり、抽出してライブラリにアップロードし、後で使用したりできます。

CapCutでは、動画をフレームごとに調整できるため、分割するための最適な位置がわかります。
再生速度をコントロール
CapCutには、動画の再生速度をコントロールするためのオプションが2つあります。
- 動画の領域を選択し、0.1xから100xの間で調整します。
![CapCut 調整速度 1]()
- 曲線を用いながら、動画が特定の領域で加速または減速する流れを追加します。
![]()
速度を調整することで、画質に影響が及ぶ可能性がありますが、CapCutには「スムーズにする」ためのオプションがあり、動画のジャンプが速すぎるのを防ぎ、画質を可能な限り維持できます。速度を調整すると動画の時間が自動的に調整され、クリップの長さを特定したい場合に役立ちます。
豊富なフィルター
CapCutにはフィルターカテゴリが7つあり、それぞれに数種類のオプションがあります。フィルターを選択したら明るさ、露出、影、温度、色などを調整して、動画にふさわしいトーンを設定できます。

フィルターで、動画のトーンを変更できるだけではありません。複数のビデオクリップを異なる照明や色で組み合わせる場合、すべてのクリップにフィルターを適用して統一感を出すことができます。
ステッカーとテキストで動画をカスタマイズ
ステッカーと絵文字の豊富なライブラリがあり、動画に追加して個性を加えられます。様々なフォント、スタイル、アニメーションを使用して動画にテキストを追加するためのオプションもあります。

ステッカーやテキストオーバーレイを適切に使用することで、視聴者の関心を引き、ユーモアを加え、タイムラインやフィードのスクロールが止まるほど注目を集められます。
特殊効果
CapCutでは、何千種類ものビデオオーバーレイ特殊効果から選べ、主に動画とボディの 2つのカテゴリに分類されています。

ボディエフェクトには、ヘッドウェア、手、環境、感情の7つのサブカテゴリがあり、効果を選択すると、動画内の人物が認識され、サムネイルに表示された効果が追加されます。

背景を削除
見栄えの良い動画を作成するのに完璧な背景は必要ありません。まず、ギャラリーから背景として使用する画像を選択します。次に、[背景の削除]をクリックすると、動画から背景が削除され、選んだ画像に置き換られえます。また、クロマキーを使用して動画から特定の色を削除することも可能です。
その他の無料の動画エディター
Adobe Premiere Pro: 最高の編集ツールを備えた動画エディターが必要なら、Adobe Premiere Proがおすすめです。自動リフレーム機能があり、動画の縦横比をあらゆる一般的なソーシャルメディアネットワークに合わせて自動的に調整できます。
Filmora: PC、Mac、Android、iOS用の Filmoraをダウンロードして動画を編集し、ソーシャルメディアで公開できます。テキストのナレーションへの変換、オーディオビジュアライザー、豊富なフィルターなど、幅広い編集ツールがあります。
よくあるご質問
CapCutをPCにダウンロードできますか?
公式には、PCまたはMac用のCapCutアプリはなく、AndroidとiOSのみに対応していますが、BluestacksなどのAndroidエミュレーターをダウンロードし、上記の手順に従い、PCにCapCutをダウンロードできるので、大画面で動画を編集できます。
CapCutから動画を直接共有できますか?
CapCutはTikTokと同じ会社によって所有されていますが、ソーシャルメディアサイトではありません。動画を編集し終わったら、動画をエクスポートしてソーシャルメディアネットワークにアップロードし、そのソーシャルメディアのアカウントで共有または公開できます。