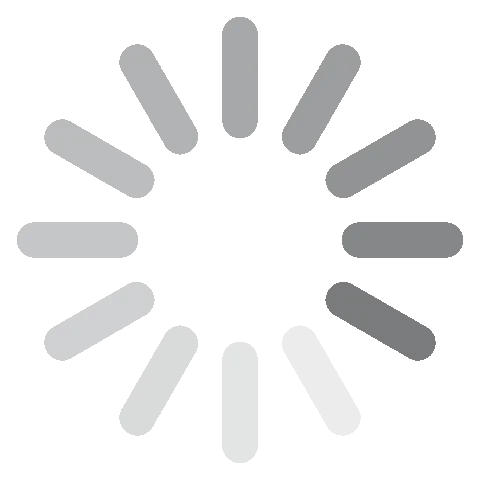Fortnite を無料でダウンロード。2024 年最新版
ダンスができるなら、今こそEpic Gamesの大人気ゲーム、Fortniteをプレイする時です。過去数年間、何百万人ものゲーマーがバトルロワイヤルに参加し、最後に生き残る1人になろうとしました。構造物を構築し、他のプレイヤーと戦略を練り、クールな武器を見つけ、楽しんで(最も重要です)ください。
Windows用Fortniteをダウンロードする方法
FortniteはEpic Gamesの一部であり、Fortniteへのショートカットをダウンロードする前に、まずEpic Games Launcherをインストールする必要があります。
- サイドバーの「ダウンロード」ボタンをクリックして、Fortniteダウンロードページに直接ジャンプします。
- ファイルのダウンロードが自動的に開始されます。
- ダウンロードが完了したら、EpicGamesインストーラファイルを開くと、コンピューターにインストールされます。
- Epic Gamesランチャーが開きます。Fortniteボックスをクリックして、Fortniteをインストールし、最新バージョンにアップグレードします。
![Fortniteを起動]()
- コンピュータの速度によっては、ゲームのダウンロードに最大1時間かかる場合があります。他にも、.NET FRAMEWORKのようなアプリケーションをインストールする必要があります。インストーラに必要なプログラムをダウンロードする許可を与えてください。
- インストールが完了すると、Fortniteショートカットがデスクトップに追加されるので、すぐにゲームを開いてプレイを開始できます。
Fortniteの概要
Fortniteでは3つの異なるゲームオプションを利用できます。

- バトルロワイヤル:これはオリジナルで最も人気のあるFortniteゲームです。プレイヤー対プレイヤー(PVP)ゲームで、他の99人のプレイヤーと一緒に島に入ります。ゲームの目標はシンプルです。最後まで生き残ることです。しかし、生き残ることは簡単ではありません。島には安全地帯がありますが縮小していきます。つまり、永遠に隠れることはできません。島を歩き回り、車両を運転し、泳ぎ、構造物を構築したり、破壊したり、武器を見つけたり、もちろん他のプレイヤーに遭遇することもあるでしょう。バトルロワイヤルには3つのゲームモードがあります。
- ソロ:男性、女性、子供がそれぞれが一人で、他の99人のプレイヤーと対戦
- デュオ:友達とチームを組み、他の49の2人チームと対戦
- 部隊:4人の友達のグループを作成し、他の25の部隊と対戦
- クリエイティブ:建築材料でいっぱいの無人島を手に入れ、想像力を駆使してください。様々な構造物を構築し、友人を招待しあなたの作品を見せましょう。
- セーブ・ザ・ワールド:Fortniteへ最近追加されたセーブ・ザ・ワールドは、有料サブスクリプションでのみ利用できます。プレイヤー対環境(PvE)ゲームです。嵐との戦い、さまざまなキャラクターの救助、武器の設計など、さまざまな課題が提示されます。このモードでは、他の3人以上のプレーヤーとチームを組んでプレイできます。Epic Gamesによると、セーブ・ザ・ワールドはまだ早期アクセスですが、近い将来、クリエイティブやバトルロワイヤルのように、無料でリリースされる予定です。
Fortniteをプレイするための5つのヒント
- バトルバスから急いでジャンプしないでください。
![Fortnite バトルバス]() Fortniteバトルバス
Fortniteバトルバスバトルロワイヤルは、飛行中のバトルバスでの旅から始まります。100人のプレイヤー全員が搭乗しており、ホーンが鳴るとプレイヤーは飛び出すことができますが、他の全員と一緒に飛び出す衝動に抵抗する必要があります。代わりにできるだけ長く待って、混雑したエリアに着陸しないようにしてください。混雑したエリアでは、すぐに他のプレイヤーと遭遇し、攻撃されます。
バトルバスから降りるときは、住宅地に着陸してください。家は十分な隠れ場所を提供するだけでなく、武器、盾、ポーション、またはその他の役立つアイテムを見つけることができるかもしれません。
- 狙撃銃とショットガンは無視してください。アサルトライフルとサブマシンガン(SMG)は初心者向けの優れた武器です。
最も多くのダメージを与えることができる「最もクールな」武器を見つけようとするプレイヤーが多いです。しかし、初心者の場合は、近距離では役に立たない狙撃ライフルや、長距離の狙撃では役に立たないショットガンなどの特殊な武器を使用すると、殺される可能性があります。代わりに、SMGやアサルトライフルなどのより用途の広い武器から使い始めましょう。 - できるだけ早く避難場所となる構造物を構築する。
![フォートナイトの建築物]() Fortniteの建築物
Fortniteの建築物島で行う楽しみの1つは、つるはしを使って材料を発掘することです。木、家、さらには車を分解し、その材料を使用して独自の隠れ家となる構造物を構築します。
銃撃を受け、回復に回復アイテムまたはポーションが必要な場合は、最初に隠れ家を構築してください。体力が回復するまでに最大10秒かかる場合があり、その間、あなたは脆弱で、あまり動けません。隠れ家は戦闘に参加するのに十分な健康状態になるまで、さらなる攻撃からあなたを守ります。
- 銃撃戦で優位に立つためにより高い地面を獲得する。
銃撃戦に有利な場所を探しているなら、より高い場所に向かいましょう。あなたが立てた高層建築物、丘を登る、建物の屋上などが、これにあたります。相手があなたを撃ちづらくなるだけでなく、あなたからの見通しは良くなります。また、狙撃銃を持っている場合は、相手から見られない位置からでも、相手を狙撃できる可能性が高くなります。 - つるはしを使用して、移動中に材料を収集します。
![Fortnite Pickaxeの使用]() つるはしを使用して建築材料を採集する
つるはしを使用して建築材料を採集する島を走り回るとき、他の99人のプレイヤーを避けて安全地帯内にとどまることで、建築資材を集める機会を逃さないでください。隠れ家を構築したり、高い地盤を取得することがいつ必要になってもおかしくありません。適切な材料がないことは、生死を分ける可能性もあります。
よくあるご質問
Fortniteは無料でダウンロードしてプレイできますが、購入できる便利なアップグレードがいくつかあります。FortniteにはV-Bucksと呼ばれる独自の通貨があり、これを使用して、キャラクターの新しい服、クールな新しいダンスの動き、その他の視覚的なアップグレードを購入できます。
先に述べたように、セーブ・ザ・ワールドゲームモードは現在、有料でのみ利用可能です。
FortniteはPlayストアおよびAppストアから入手できます。小さな画面でゲームをプレイするのは少し難しく、グラフィックもそれほど良くありませんが、ゲームは同じです。島に飛び込んで、最後まで生き残ってください。
160を超えるスキンがあり、それらは5つのカテゴリに分類されます。レジェンダリー、エピック、レア、アンコモン、コモンです。
スキンは、Fortniteをパーソナライズする優れた方法です。キャラクターにさまざまな服を着せ、さまざまな方法で武器のスタイルを設定できます。ほとんどのスキンは無料ではなく、ゲームで稼ぐか実際のお金で購入したV-Bucksで購入できます。
デフォルトのスキンと比較して、購入したスキンに競争上の利点はありません。
対戦相手に対して踊ったり、プレーが退屈な瞬間に感情を表したりすることは、Fortniteをより面白くしている機能の1つです。PCを使用している場合は、Bボタンをクリックしてダンスを開始できます。すべてのプレイヤーは無料で基本的なダンスを楽しめます。プロフィールを作成してプレイすることで、新しいダンスの動きを獲得できます。V-Bucksで購入できるダンスもいくつかあります。
キーボードとマウスを使用してキャラクターを制御している場合は、ボタンに慣れる必要があります。あなたのキャラクターを制御する矢印キーの代わりに、あなたは以下を使うことができます:
W:上
A:左
D:右
S:下
スペースバー:ジャンプ
マウスの左ボタン:射撃、つるはしを振る
T:武器、ヒーリングキット、弾薬などを拾う。
R:武器をリロード
マウスを動かして見回す
実行できるアクションは他にもたくさんあります。操作が快適になり、さまざまなキーを利用できるようになるまでには、1、2ゲームかかります。ただし、はじめは上記のアクションで十分です
Fortnite Seasonsは、ゲームを新しく関連性のあるものに保つためのEpic Gamesによる素晴らしいマーケティング戦略です。各シーズンは約3か月続き、新しい武器、マップ調整、その他の機能がシーズンごとに導入されます。
Fortniteをプレイしたいが、学校または職場のファイアウォールでブロックされているか、ゲームが国内で禁止されているかに関係なく、VPNを使用してこれらの制限を回避できます。Epic Gamesの公式の利用規約にはVPNを使用できないと記載されていますが、Fortniteでうまく機能するVPNがいくつかみつかりました。ログイン、速度、友達との通信に問題はありませんでした。