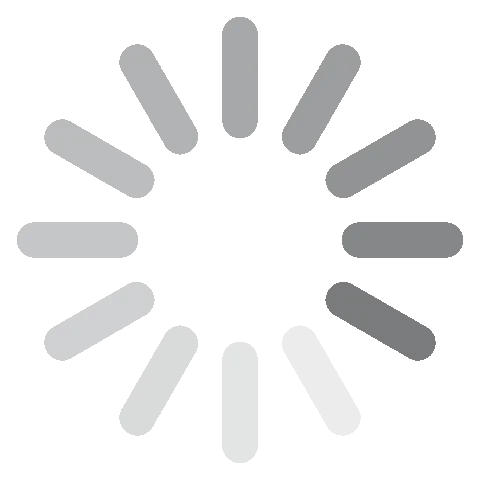Google Bard を無料でダウンロード。2024 年最新版
Google Bardは、アクセスするWebページをリストする代わりに、質問に直接答えるAIチャットボットです。通常の検索エンジンモデルから移行して、会話型AIを採用していて、テキストを瞬時に要約し、様々なトピックに関する回答に対して有用なコンテンツを生成するようにデザインされています。Google Bardは 2023年3月にイギリスとアメリカで導入され、18歳以上の人のみが利用できます。
Google Bardは無料で、Webブラウザで Bardの公式サイトからアクセスできます。以下のガイドに従い、利用し始めましょう。
PCでGoogle Bardを無料で登録して利用し始めるには
- サイドバーのダウンロードボタンをクリックして、直接Google Bardページに移動してください。
- [Join waitlist(待機リストに参加)]をクリックして、Google Bardへのアクセスをリクエストします。
![Google Bard 参加待機リストのスクリーンショット]()
- 次のページのチェックボックスをオンにして関心があることを登録すると、登録の確認メールが届きます。Google Bardを利用するには、Google個人アカウントが必要です。独自の管理が必要で、親、保護者、Google Workspace管理者が管理することはできません。また、18歳以上でなければなりません。
![Google Bard オプトインのスクリーンショット]()
- メールをチェックして、Google Bardを試すためのアクセス権が付与されたことを確認します。
アクセスできるようになったら、提供されたチャットスペースにプロンプトまたは質問を入力し、Enterキーを押します。
![Google Bard ユーザー インターフェースのスクリーンショット]()
Google Bardアカウントを削除するには
Google BardはWebアプリで、インストールやアンインストールは不要です。待機リストへの参加やGoogle Bardへのサインインに必要なのはGoogleアカウントのみなので、Google Bardの利用をやめる場合、何もする必要はありません。
その他の同様のAIチャットボットを試したいなら、以下にある代替アプリをご覧ください。
Google Bardの概要
Google Bardは、2021年に導入されたGoogleのLaMDA(対話アプリケーションの言語モデル)に基づく会話型AIツールです。まだ非常に実験的な段階ですが、LaMDAテクノロジーを用いて生成AIとのコラボレーションが可能です。LaMDA言語モデルは何兆もの単語でトレーニングされていて、人間の言語を理解し、合理的な応答を提供できます。

本質的に、Google Bardは創造的なコラボレーターとして機能し、着想をサポートし、創造性や生産性を高めます。例えば、招待状の下書き、メールのコピーの作成、大きな決断を下すための賛否両論のリストの作成、誕生日パーティーのためのアイデアのブレインストーミングなどに利用可能です。また、[Google It]ボタンがあり、容易にWebに移動して詳細を確認できます。一方、便利そうに見えますが、制限がいくつかあります。
Google Bardでは不正確な回答を得ることがあり、これを改善するために、フィードバック用の[低評価]ボタンがあります。また、ChatGPTとは異なり、現時点ではコーディングできません。さらに、より長い会話中にコンテキストを維持する能力が限られていて、会話の中で以前に言ったことを理解する能力が限られている他、アメリカ英語と少数の国でしか利用できないため、言語サポートも非常にお粗末です。
Does Bardの機能
- LaMDAを搭載: LaMDAは、人間の言語と相互作用を特徴付けるパターンを識別して理解するために、大規模なデータセット(公共の対話とWebデータで構成される)でトレーニングされた機械学習テクノロジーです。GoogleBardにはLaMDAの軽量モデル版が搭載されているため、様々なトピックについてスムーズにやり取りできます。
- インターネットをスキャン:Google Bard はWebに直接接続されているため、利用するには、有効なインターネットに接続する必要があります。Google Bard はインターネットをスキャンして、クエリに関連する単語、フレーズ、アイデアを学習します。ChatGPTとは異なり、Webにアクセスできるため、最新の情報を提供可能でる他、応答に会話のトーンを使用します。Google Bard はGoogle 検索とは異なることに注意してください。Google検索とは異なり、そのインタラクティブなモデルにより、様々なトピックを探索できます。
- ユーザーのデータを使用して効率を改善: Googleは、Bardと対話する際に、ユーザーの会話、現在地(IPアドレスに基づく)、フィードバック、使用情報を収集し、こうしたデータを使用して、Bardやその他のGoogle製品やサービスを含む機械学習テクノロジーを改善しています。Google Bardは、大まかな位置情報と過去の会話を使用してより適切な応答を生成し、低質であると報告された会話を削除します。
Googleは、Bardとの会話にアクセスできますが、レビューと改善のみを目的としていて、広告目的ではなく、プライバシーを維持していると主張しています。
Google Bardの特徴
- 会話中のコンテキストに合わせて応答
- 重要な執筆作業中に、知的かつ創造的なコラボレーションに最適
- オンラインソースやユーザーからのフィードバックからデータを収集し、最適な回答を提供
- 盗用されていないオリジナルの回答
- 現在、アメリカ英語でのみ利用可能。まもなく可能な限り多くの言語が追加される予定
- あらゆるテーマに関する簡単および複雑な質問に回答
Google Bardの新機能
GoogleドキュメントおよびGmailにエクスポート: BardからGoogleドキュメントまたはGmailにコンテンツを容易にエクスポートできます。Bardの応答の下部にあるボタンをタップして、Workspaceアプリで直接エクスポートして編集します。
ワークスペース アカウントでBardを利用: 職場でBardを利用してビジネス タスクを実行します。 Google Workspaceアカウントにログインするだけです。アカウント管理者にアクセスを有効にしてもらう必要がある場合があります。
ダークテーマ: OS設定にダークテーマを選択した場合、Bardも同様に適応できます。 Bardのメニューから直接オンにすることも可能です。
日本語と韓国語でのコラボレーション: Bardには英語に加え、新たに2つの言語が追加されました。 現在180ヶ国以上で利用可能ですが、Googleは今後もより多くの言語への世界的なアクセスを拡大していく方針です。
無料の代替アプリ
ChatGPT: ChatGPTは印象的な機能を備えていて、Google Bardの代替アプリとして間違いなく最もおすすめです。誰もが無料で利用できますが、GPT-4やその他の高度な機能にアクセスできる有料プラン、ChatGPT Plusもあります。
Bing AI Chat: Bing Chat(Bing with ChatGPTとも呼ばれます)は、Microsoftが展開する会話型AIツールで、あらゆるトピックのクエリに対して直接的かつ要約された回答を得られます。ただし、Google Bardとは異なり、作成者がキュレーションした固定データセットを使用していないようです。代わりに、Webから回答を収集し、その回答をサポートする参照を提供しています。
WriteSonic Chatbot: Writesonicは、Googleのナレッジグラフを用いて最新の情報を提供するAI搭載のチャットボットです。ChatGPTの制限を打破するためにデザインされていて、主に、記事や要約の作成など、コンテンツの作成とコントロールに重点を置いています。
よくあるご質問
Google Bardは無料ですか?
はい、Google Bardは現時点では無料です。誰もが完全に利用できるようになった際にも無料のままであるかはわかりませんが、その間に無料で利用して、質問に対する現実的かつ役立つ回答を得られます。このクイックガイドに従い、Google Bard AIツールへのアクセスをリクエストし、無料で利用し始めましょう。
Google Bardは安全ですか?
Google Bardはプライバシーを保護するようにデザインされていて、例えば、個人を特定できる情報を自動的に削除します。Google Bardとチャットする際に、あなたや他人を特定できる情報を入力しないでください。会話はアカウントに短期間のみ保存され、Google Bardでのアクティビティはいつでもアカウントから削除できます。上記のガイドに従い、公式サイトからGoogle Bardアプリをダウンロード し、PCがマルウェアやウイルスにさらされるのを防ぎましょう。
Google Bardをコーディングに利用できますか?
Google Bardはコーディングについて学習している段階で、コーディングに関する回答は現在公式にサポートされていません。今後、この機能が導入される可能性がありますが、コーディングでサポートが必要な場合は、ChatGPTなどの代替アプリを検討してください。