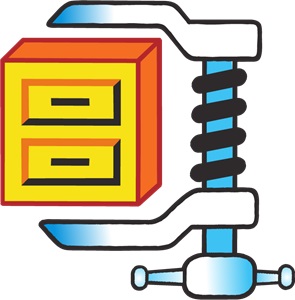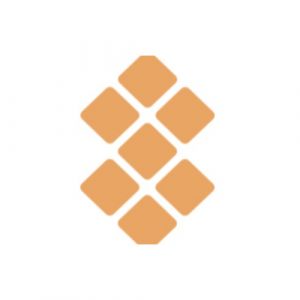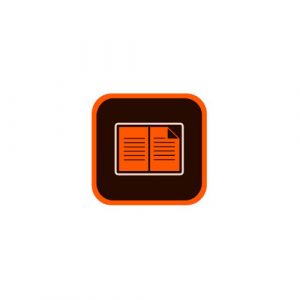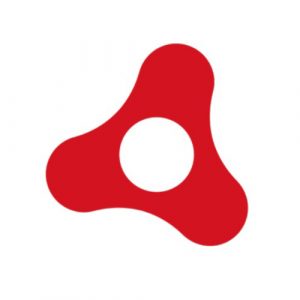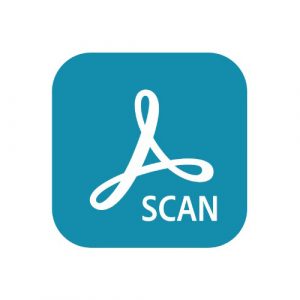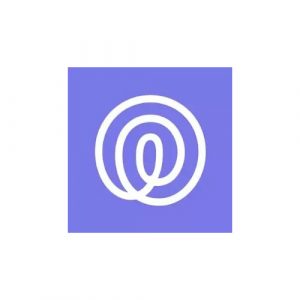ウェブ上には何百万種類もの無料のアプリやプログラムがあり、安全でダウンロードする価値のあるものと、時間の無駄になるものを区別するのは難しい場合があります。
ソフトウェアに必要な機能がなく、サブスクリプションを購入を勧められる場合があります。また、最悪の場合は、ウイルス、マルウェア、スパイウェア、その他の悪質なファイルが潜むソフトウェアをダウンロードしてしまい、パソコンがクラッシュしたり、データを盗まれてインターネット上で販売されたり、ポップアップ広告でスパムを送信されたりする可能性があります。
私たちのチームは何千種類ものプログラムをダウンロードしてテストしてきましたが、無料で安全なもののみを投稿しました。以下のリストに、最も人気があり便利なソフトウェアの最新版を自由にダウンロードするため方法に関するガイドがあります。無料版がないソフトウェアについては、期間限定ではありますが、無料コピーを入手するための秘訣やヒントを紹介します。
1. WinRAR
WinRAR とは?また、2024 年に必要な理由
WinRAR はファイルを圧縮および解凍できる単なるユーティリティツールーではありません。RAR、RAR5、ZIP 形式のアーカイブを作成したり、ファイルを暗号化したりすることができます。できることはすべて、驚くほど使いやすく直感的なプログラムであり、技術的な知識は一切必要ありません。
ダウンロードは無料で、知っておく必要があるのは 32 ビットバージョンと 64 ビットバージョンのどちらが必要かのみです。(わからない場合は下で確認する方法を紹介します。)
Windows 向け WinRAR のダウンロード方法
ダウンロードボタンをクリックして、RARLABS にアクセスします。
バージョン(32 ビットまたは 64 ビット)とインストールしたい言語を選択します。
32 ビットまたは 64 ビットバージョンのどちらをダウンロードするかわからない場合、Windows の検索バーに「PC について」と入力し、システム設定を開きます。ウィンドウが開き、デバイスの仕様セクションで使用しているオペレーティングシステムを確認することができます。
ダウンロードが終了したら、ファイルをクリックして開きます。
WinRAR インストーラーを実行します。
セットアップ中、拡張子タイプを選択するか、デフォルト設定を受け入れ、OK をクリックします。
コンピューターに WinRAR がインストールされました。ファイルの圧縮と解凍に使用し始めることができます。
WinRAR 概要
Windows にファイルを圧縮および圧縮できる機能的なアプリが付属している場合、WinRAR をダウンロードする理由は何ですか?それは良い質問であり、答えはわかりやすい理由です。WinRAR は Windows の圧縮よりも優れたツールだからです。
WinRAR で ZIP や RAR を含む 15 を超えるファイルタイプを操作することができます。ユーザーインターフェイスは非常に使いやすく、いくつかの便利な機能があります。これらには以下が含まれます。
簡単な圧縮
圧縮ファイルの暗号化
高速な解凍
圧縮ファイルのパスワード保護
ウィルスチェックの互換性
検索機能
アーカイブウィザード
壊れたファイルの修復
ファイルにエラーがないかのテスト
Windows からの WinRAR のアンインストール方法
WinRAR が適切なソリューションではなかった場合、わずか数ステップで完全に削除することができます。
Windows 検索プログラムでプログラムの追加と削除を検索します。
システム設定を開き、 WinRAR までスクロールします。
プログラムをアンインストールします。
プログラムがアンインストールされ、コンピューターを再起動する必要はありません。
WinRAR の代替
7Zip: この無料ソフトウェアは 7z 形式を使用して、アーカイブを圧縮することができます。7z および ZIP 圧縮に AES-256 暗号化を使用し、事実上すべての圧縮ファイルを解凍することができます。7zip は 7z 圧縮を使用する場合、圧縮率が最大 40% 向上します。
WinZip: この無料ソフトウェアは非常に使いやすいです。zip ファイルに焦点を当てていますが、他の形式でも機能します。マウスクリックのみで、ファイルを圧縮、解凍、編集、メール送信、共有することができます。
よくある質問
WinRAR は無料ですか?
WinRAR はトライアルウェアです。つまり、40 日間の無料トライアルを入手することができます。40 日が経過すると、WinRAR からライセンスを購入するように求められますが、40 日が経過してもプログラムを無料で使用し続けることができます。
WinRAR は安全ですか?
VirusTotal で WinRAR をテストし、68 個のウイルス対策プログラムでインストーラーがクリーンという結果でした。このサイトのボタンを使用するか、公式の RARLABS ウェブサイトからファイルをダウンロードすることが重要です。そうしない場合、ブロートウェアやアドウェア、コンピューターに不要なプログラムが作成される可能性があります。
WinRAR でどのようにしてファイルを圧縮することができますか?
ソフトウェアをダウンロードしてコンピューターにインストールしたあと、アーカイブまたは圧縮するファイルをハイライトし、マウスで右クリックします。アーカイブに追加する、圧縮してメール送信する、.rar形式を使用して圧縮するといったいくつかのオプションが表示されます。したい操作を選ぶのみで、プログラムが自動的に行なってくれます
WinRAR はどのフォーマットに対応していますか?
WinRAR が対応しているフォーマット:rar、zip、7z、arj、Bz2、cab、gz、iso、jar、lz、lzh、tar、xz、z、zipx、001。
WinRAR は圧縮ファイルを解凍することができますか?
はい。圧縮ファイルがある場合、またはメールで圧縮ファイルを受信した場合、WinRAR でファイル形式がサポートされていれば、WinRAR
詳しく読む
2. CCleaner
CCleaner は未使用ファイルや一時ファイルを削除することにより Windows コンピューターのパフォーマンスを最適化する無料ソフトウエアです。また、Cookie、広告トラッカー、インターネット履歴を削除することにより、プライバシーを向上させます。
無料の CCleaner を使う 5 つのメリット
CCleaner は単にコンピューターをクリーンアップするためのユーティリティーではありません。次のメリットがあります。
プライバシーの向上: CCleaner を実行することにより、パスワード、インターネット履歴、一時ファイル、構成ファイルなどが完全に削除されます。
セキュリティーの向上:コンピュータを販売または廃棄する前にクリーニングすることは、かつてないほど安全になりました。CCleaner はコンピューター上のすべてのファイルの最後のデータまですべて削除します。
高速スピード: 不要なファイルを削除することにより、システム上のリソースが解放され、コンピューターの速度が向上します。
より良い安定性:Windows ジストリクリーナーはレジストリエラーを修正し、コンピューターをスムーズに実行します。
スペースの解放:PC のスペースを占有する不要なファイルやファイルのセグメントが大量に存在する可能性があります。このユーティリティーを実行すると、これらのファイルが削除され、不要なものが削除されるため、必要なスペースを確保することができます。
CCleaner ができない 3 つのこと
CCleaner ができることはたくさんありますが、奇跡のユーティリティーではありません。できない 3 つのこと:
ウイルスやマルウェア、スパイウェアの検知と削除
ハードドライブのデフラグメンテーション
削除されたファイルの復元
CCleaner の最新バージョンのダウンロード方法
ウェブサイトにアクセスする。
ダウンロードしたファイルを開いてインストールします。
インストールボタンをクリックして開始します。CCleaner の公式サイトからダウンロードした場合、ブロートウェアやアドウェアはインストールに含まれません。
CCleaner を実行します。
CCleaner のアンインストール方法
Windows コンピューターで プログラムの追加と削除を検索します。
プログラムを開き、CCleaner までスクロールします。
アンインストールボタンをクリックします。
プログラムをアンインストールするかを尋ねる新しいウィンドウが開きます。アンインストール処理を開始する前に次へをさらに 2 回クリックする必要があります。
CCleaner 概要
無料の CCleaner ユーティリティーを使用すると、不要なファイル、広告トラッカー、Cookie、一時ファイルなどをすばやく削除することができます。コンピューターのプログラムとブラウザーを分析することから始め、PC をクリーンアップできるゴミの量を確認します。
レジストリークリーナーは Windows レジストリーをスキャンし、冗長または不要なファイルを削除します。これらのファイルをすべて削除すると、コンピューターのパフォーマンスが向上することがあります。
コンピューターのパフォーマンスの向上
ンターネットを閲覧すると、コンピューターは Cookie やトラッカーといった多くの不要なファイルを収集します。同様に、さまざまなプログラムを実行すると、一時ファイルが作成され、設定が保存されます。お使いのコンピューターがこれらの小さなデータの一部を収集すると、データの実行速度が低下し始めます。CCleaner は余分なファイルや設定を完全に削除します。これにより、コンピューターのパフォーマンスが向上し、速度が増します。
システムエラーとクラッシュの制限
コンピューターのレジストリが不要なファイルや設定でいっぱいになると、クラッシュを引き起こし、コンピューターがフリーズする可能性があります。
CCleaner のカスタマイズ
デフォルト設定により、システムに基本的なクリーニングがされますが、ツールとオプションタブに移動して、カスタマイズされたクリーニングを作成することができます。ここでプログラムのアンインストールや選択した Cookie の削除、クリーニングとセットアップの設定を選択することができます。
CCleaner プロフェッショナルは価値がありますか?
ソフトウェアに求めていることによります。プロバージョンで追加されるメリットは次のとおりです。
ソフトウェアのアップデート
より徹底したクリーニング
閲覧履歴の匿名化
トラッカーの削除
CCleaner プロフェッショナルはそれほど高価ではなく、このわずかな投資により、コンピューターのパフォーマンスとセキュリティを向上させる上で価値があります。
よくある質問
CCleaner は 100% 無料ですか?
CCleaner には 100% 無料のフリーミアムバージョンがあります。一部制限がありますが、プロフェッショナルパッケージを購入することで解決することができます。
CCleaner は安全ですか?
CCleaner の公式ファイルは安全にダウンロードすることができ、インストールプロセス中に他のソフトウェアが追加されることはありません。
CCleaner は簡単に使えますか?
CCleaner の基本機能は非常にシンプルで、技術的背景に関係なく、誰でもスキャンを実行することができます。ただし、レジストリクリーナーといったより高度な機能があり、誤って使用するとコンピューターに大きな損害を与える可能性があります。そのため、そのアクションを実行する前には警告付きのポップアップウィンドウが開きます。これらの高度な機能を使用する前に、何をしようとしているのかを確認してください。
CCleaner はコンピューターに対して何を行いますか?
CCleaner は不要なごみをコンピューターからクリーニングするユーティリティーです。完了すると、システムはより高速に実行できるようになり、ハードドライブの空き容量が増えます。
CCleaner プロフェッショナルのメリットは何ですか?
CCleaner プロフェッショナルはフリーミアムライセンスでは使用できないいくつかの機能のロックを解除します。より詳細にクリーニングを行い、自動ソフトウェア更新、広告トラッカーの削除などのツールが追加されます。デフラグメンテーションとファイル復元プログラムを含む CCleaner
詳しく読む
3. WinZip
WinZipは、最もダウンロードされているファイル圧縮ツールの一つです。使いやすいインターフェイスにより、ビジネス用としても個人用としても同様に利用できます。ZIP、RAR、7zなどの一般的な形式をサポートしている他、あまり知られていないファイル形式にも対応しています。
WinZipの主な機能は、大きなファイルを小さなサイズに圧縮して、扱いやすく、保存しやすくすることです。 ファイルの圧縮に加え、AES暗号化によってファイルが保護され、アクセスするにはパスワードが必要です。また、ファイル共有を簡素化するために、クラウド サービスやソーシャルメディアプラットフォームの一部と統合されています。
以下の手順に従い、WinZipをPCに無料でダウンロードおよびインストールしましょう。
WinZipを無料でダウンロードしましょう!
WinZipをPCに無料でダウンロードおよびインストールするには
こちらをクリックして、WinZipの公式ダウンロードページに直接進みます。
を選択します。
ダイアログボックスが開くので、WinZipダウンロードのインストール先フォルダーを選択します。
をクリックして、使用許諾契約に同意します。
WinZipのインストールが開始されます。完了すると、アカウントを登録するか、サブスクリプションを購入するか、評価版を21日間無料で使用するかを選択するためのオプションが表示されます。
評価期間は21日間の無料トライアルです
WinZipをアンインストールするには
21日間の使用期間が終了した後、WinZipをPCから削除したい場合は、いくつかの手順を踏み、容易に削除できます。
Windowsの検索バーに「プログラムの追加と削除」と入力します。
WinZipが見つかるまで下にスクロールし、をクリックします。
Windows インストーラーによって残りの作業が処理され、PCからWinZipが完全に削除されます。
WinZipを無料でダウンロードしましょう!
WinZipの概要
WinZipは、世界に1億 5,000万人を超えるユーザーがいる最も人気のあるファイル圧縮プログラムの一つです。リリース当初は基本的なファイル圧縮プログラムでしたが、長年にわたり、ファイルの圧縮、保護、共有に加え、その他のファイル管理タスクも実行できる洗練されたオールインワンプラットフォームに進化しました。
WinZipではシェアウェアモデルが採用されているため、あらゆるプレミアム機能にアクセスするためのライセンスの購入を決定する前に、基本機能を試せます。
WinZipの機能
WinZipは使いやすいインターフェイスが特徴で、いくつかの手順を踏むだけで、容易にファイルを圧縮できます。まず、圧縮したいファイルをアプリに直接ドラッグアンドドロップするか、便利なナビゲーションサイドバーを用いて目的のフォルダーまたはファイルを選択することで選択します。ファイルを選択したら、右側のサイドバーにあるオプションから実行する操作を決定してください。
ファイルを保存した後、アクションサイドバーを用いて瞬時に共有できます。
WinZipは、アーカイブをデバイス上でローカルに保存するか、メール、クラウドサービス、ソーシャルメディアプラットフォーム、インスタントメッセージングなどの様々な手段を通じて共有するかにかかわらず、圧縮ファイルを柔軟に処理できます。こうした合理化されたプロセスにより、効率よく手軽にファイルの圧縮や共有を行えます。
WinZipで開けるファイル形式
WinZipは、強力なアーカイブおよび圧縮ソフトで、ほぼあらゆる形式に対応しています:
7z
BinHex
BZ2
CAB
GZ
GZIP
HQX
IMG
ISO
LHA
LZH
MIME
RAR
TAR
TAR
BZ
TAR
GZ
TAZ
TGZ
Uuencode
Xxencode
ZIP
ZIPX
圧縮率が高い
WinZipでは、LZMAやAESなどの高度な圧縮アルゴリズムを用いて優れた圧縮率を実現し、ファイルサイズを最大80%減少できます。これにより、ディスク容量を大幅に節約でき、帯域幅の消費を削減できるため、大きなファイルの保存や共有に最適です。
例えば、WinZipの強力な圧縮アルゴリズムを使用すると、1 GBのファイルを200 MBまで圧縮できます。これにより、ストレージ要件を大幅に軽減でき、はるかに高速にファイルを転送できます。
自己解凍アーカイブ
WinZipには自己解凍アーカイブを作成するための機能があり、特にシステムにWinZipをインストールしていない人とファイルを共有する場合に役立ちます。自己解凍アーカイブにより、受信者はWinZipをインストールする必要がなく、ソフトウェアを追加せずにファイルに容易にアクセスできます。
さらに、WinZipを利用して、自己解凍アーカイブをパスワードで保護でき、機密データのセキュリティを強化できます。これにより、許可された人のみがファイルを抽出できるので、プライバシーと機密性を確保できます。
256ビット暗号化でファイルを保護
WinZipには、ファイルを不正アクセスから保護するための強力な暗号化機能があります。業界最強の暗号化アルゴリズムであるAES-256暗号化を用いて、デバイスが紛失したり盗まれたりした場合でもデータを保護できます。
ファイルを圧縮する前にをクリックして暗号化してください
ZIPX AES-256暗号化やパスワード保護などのオプションもあり、ニーズに基づきセキュリティをカスタマイズできます。
無料の代替ツール
WinRAR: WinRARは、ファイルのアーカイブや圧縮において優れたオプションです。様々なファイル形式に対応していて、安全性を高めるための暗号化やパスワード保護などの追加のセキュリティ機能を備えています。40日間の無料トライアル版があり、有効期限が切れることはありません。
7zIP: 7zIPはWinZipやWinRARとは異なり、トライアル版として無料であるわけではなく、7z 形式による高い圧縮率を備えた完全無料のオープンソースソフトです。あらゆる主要なファイル形式に対応していて、圧縮率がWinZipよりも高いです。唯一の欠点は、WinZipで利用できる追加機能がないことです。
Bandizip: 高速な圧縮速度と幅広いアーカイブ形式に対応した、Windows用の無料のオープンソースファイルアーカイバーです。ZIP、RAR、7z、Tarなどの幅広いアーカイブ形式に対応しています。
よくあるご質問
WinZipは無料ですか?
21日間の評価期間中、WinZipを無料でダウンロードして利用できます。21日が過ぎたら、WinZipを購入するか、PCから削除する必要があります。
WinZipは安全ですか?
VirusTotalでファイルをテストしましたが、ウイルスやマルウェアのレポートは表示されませんでした。外部のソフトウェアサイトではなく、 信頼できるソースからファイルをダウンロードする限り、問題はありません。
WinZipが対応しているファイル形式はどれですか?
上記にWinZipが対応している形式の一部がありますが、WinZipが対応しているファイル形式すべては、zip、zipx、tar、gzip、compress (.z)、
詳しく読む
4. Format Factory
Format Factoryを利用して、ドキュメントや動画、オーディオ、画像ファイルを使用可能なファイル形式に変換しましょう。使いやすいプログラムで、ほぼあらゆるオーディオファイルや動画ファイルを結合、トリミング、分割することもできます。
様々な種類のファイル用に複数のファイルコンバーターをダウンロードする代わりに、以下の指示に従い、包括的なFormat Factoryを無料でダウンロードしましょう。
Format Factoryを無料でダウンロードおよびインストールするには
をクリックすると新しいタブが開き、Format Factoryのダウンロードページに直接移動します。
ダウンロードボタンが数種類ありますが、一番上にあるがお勧めです。なぜなら、他の3つは機能に限りがあり、古いバージョンだからです。しかし、セットアップの手順はすべて同じです。
どのオプションを選択しても、.exeファイルのダウンロードが完了したら、ファイルをダブルクリックしてインストールウィザードを開いてください。
使用許諾契約の画面が開くので、利用規約に同意して続行してください。
他のソフトウェアをダウンロードするためのオプションが表示され、承諾するか拒否するかを選べます。
インストール先フォルダを選択するか、インストーラーのデフォルトの保存先を用い、をクリックします。
インストールが完了したら、をクリックするとFormat Factoryが開きます。
Format Factoryの使い方
オーディオ、動画、ドキュメント、ユーティリティ、音楽ファイルなど、どのファイルを変換する場合でも手順は同じです。
変換するファイルの種類を選びます。
をクリックして、パソコン上にあるファイルを見つけます。必要に応じて、複数のファイルを同時に追加できます。ファイルをすべて追加したら、をクリックします。
矢印アイコンをクリックして、ファイル形式の変換を開始します。
デフォルトでは、変換されたファイルはすべて、ハードドライブ上のフォルダに移動されます。メニューバーのオプションボタンをクリックして出力先フォルダを変更し、移動先のフォルダを変えることができます。
Format Factoryをアンインストールするには
Format Factoryが適していない場合は、以下にあるその他の無料のファイル変換ソフトウェアをご覧ください。同時に、以下の手順に従い、Format Factoryを容易に完全に削除しましょう。Format Factoryで変換したファイルは、削除されません。
Windowsの検索バーに「プログラムの追加と削除」と入力します。
インストールされているプログラムの一覧からFormat Factoryを見つけ、をクリックします。
Format Factoryをアンインストールすることを許可すると、お使いのパソコンからFormat Factoryが削除されます。
Format Factoryの概要
Format Factoryは、オンライン上にある最も包括的な無料のファイル変換ツールの一つで、一つのファイルを変換する場合でも複数のファイルを変換する場合でも、迅速に変換でき、元のファイルの質を維持できます。完璧なファイル変換ソフトウェアで、ほぼあらゆるオーディオ、動画、画像ファイルをデバイスで開ける形式に変換できます。また、ファイル形式を変換できるだけではなく、大きなファイルを圧縮したり、zipファイルを解凍したりすることも可能です。
優れたファイルコンバーターがあれば、パソコン上にファイルがいくつかある場合や、受信したメールを開けない際にストレスから解放されます。Format Factoryの優れた点の一つは、ファイル形式を変換できるだけではなく、保護されていないDVDやCDからファイルをコピーして、モバイルデバイス用に再フォーマットできることです。
Format Factoryの特徴
動画ファイル: MP4、MKV、GIF、WebMに変換できます。複数のファイルを結合したり、透かしを削除したり、動画をトリミングおよび分割したりすることもできます。
オーディオファイル: MP3、WMA、APE、FLAC、DTS、M4A、AAC、AC3、MMF、AMR、M4R、OGG、WAV、WavPack、MP2に変換できます。オーディオトラックをミックスしたり、複数のファイルを結合したり、ファイルを分割したりできます。
画像ファイル: WebP、JPG、PNG、ICO、BMP、GIF、TIF、TGAを変換できます。
ドキュメント: 画像をPDFまたはPDFを画像に変換したり、PDFからTXTやWord、Excelに変換したりできます。複数のPDFファイルを結合したり、PDFを一つずつ圧縮したり、暗号化および復号化したりすることも可能です。
ビデオダウンローダー: URLがあれば、Format Factoryを用いてほぼあらゆるWebサイトから動画をダウンロードできます。
その他の無料のファイルコンバーター
NCHファイルコンバーター: オーディオや動画、画像、ドキュメントを好きなファイル形式に容易に変換できます。ビニール製のレコードやオーディオカセット、CDをMP3に変換することも可能です。
Convertio: クラウドベースのオープンソース変換ツールで、300種類以上のファイル形式に対応しているといわれています。迅速かつ容易に変換可能で、多くの場合、2分以内に変換できます。
よくあるご質問
Format Factoryは無料ですか?
料金を請求される偽バージョンがいくつかあるので、必ず上記のダウンロードガイドに従い、公式Format Factoryの無料版をダウンロードしてください。
Format Factoryは安全ですか?
ダウンロードしたファイルをVirusTotalでテストしたところ、ウイルスやマルウェアに全く感染していませんでした。問題が一つだけ検出されましたが、それはインストーラーに望ましくないソフトウェアがある可能性があったためでした。しかし、騙されて知らないうちに他のソフトウェアがインストールされることはなく、ソフトウェアのインストール中にこうした提案を拒否できます。
Format FactoryでPDFからWordに変換できますか?
はい。Format
詳しく読む
5. Daemon Tools Lite
Daemon Tools Liteをダウンロードすると、CDドライブがなくても、CDやDVD、Blu-rayなどの光学ディスクをパソコンにバックアップおよびコピーできます。Daemon Tools Liteで、ファイルを仮想または物理ハードドライブにマウントし、データを圧縮して容量を節約できます。
Daemon Tools Liteで、最大4つの仮想ドライブを同時に実行でき、本物のCDがパソコンに挿入されている場合のようにファイルをデバイス上で表示できます。
以下の手順に従い、Daemon Tools Liteを無料で入手しましょう。
Daemon Tools Liteを無料でダウンロードおよびインストールするには
サイドバーにあるをクリックすると、新しいタブが開き、Daemon Toolsのダウンロードページが表示されます。
Daemon Tools Liteのオプションの下にあるをクリックすると、インストーラーファイルが自動的にダウンロードされます。
ファイルのダウンロードが完了したら、インストーラーを開きます。
セットアップウィザードが開き、オプションが2つ表示されるので、Free License(with ads)を選択します。
するとDaemon Tools Liteがお使いのパソコンにダウンロードされます。完了したら、をクリックします。
再びオプションが2つ表示されるので、無料オプションを選び、をクリックします。
インストールウィザードにDaemon Toolsの更新版が一覧表示されるので、をクリックします。
広告が表示され、他のソフトウェアをダウンロードするためのオプションが提供されます。不要な場合は、をクリックします。
Daemon Tools Liteのインストールが開始されます。
インストールが完了したら、をクリックしてDaemon Tools Liteを起動したり、をクリックしてウィザードを終了し、準備ができ次第、Daemon Tools Liteを起動したりできます。
Daemon Tools Liteをお使いのパソコンからアンインストールするには
Daemon Tools Liteが適していない場合は、無料の代替プログラムをご覧ください。同時に、次の手順に従い、Daemon Tools Liteをお使いのパソコンから完全に削除しましょう。
Windowsの検索バーに「プログラムの追加と削除」と入力します。
インストールされているソフトウェアの一覧からDaemon Tools Liteを見つけ、をクリックします。
Daemon Toolsのアンインストールウィザードが開くので、アンインストールを許可します。Daemon Tools Liteを削除したら、パソコンを再起動してください。
Daemon Tools Liteの概要
Daemon Tools Liteを利用して、画像ファイルや仮想ハードディスク(VHD)ファイルをマウントしましょう。Daemon Tools Liteをダウンロードすることで、ディスクドライブやディスクを使わずに、CDやDVDの内容を読み取って表示できます。
Daemon Tools Liteは、最高のCD/DVD書き込みプログラムの一つです。物理ディスクへの書き込みはプレミアム版でのみ可能ですが、無料版を利用して、CDを仮想ハードドライブに書き込めます。他の無料プログラムよりも優れている点は、Blu-ray、CD、DVDのISO、MDS、MDF、MDX形式など、様々な形式で利用できることです。また、ISOファイルをUSBにアップロードするためのオプションもあり、XBOXやPlayStation用のISOゲームファイルをダウンロードする場合に最適です。
ハードドライブの容量を節約するために、Daemon Tools Liteには圧縮ツールがあり、ファイルサイズを可能な限り小さくできます。また、あらゆるファイルをパスワードで保護して、権限のない人にアクセスされるのを防ぐことも可能です。
Daemon Tools Liteの特徴
Daemon Tools Liteの最も苛立たしい点の一つは、有料版でのみ利用できる機能が数多くあることですが、それでも、サブスクリプションや特定のツールのためにお金を支払わなくても、様々なことをできます。
カタログを作成: 様々な画像ファイルやiSCIターゲットを作成できます。
ドライブを追加: 仮想ハードドライブと物理ハードドライブの両方を追加できます。
高度なVHDおよび画像ファイルのマウント: 画像およびその他のファイルを仮想ドライブや物理ドライブにマウントできます。
USBを保護: パスワードを追加して、他人にメモリースティックのデータを見られるのを防げます。
無料の代替プログラム
WinCDEmu: 無料のオープンソースソフトウェアで、画像のディスクファイルのマウントにおいて、最小限のアプローチを用いています。Windowsと互換性があり、デバイスドライバーをインストールすると、まるで実際のディスクがあるかのようにCDやDVD画像を表示および利用できます。ISO、CUE/BIN、CCD/IMG、NRG、MDS/MDF、RAW形式に対応しています。
Virtual CloneDrive: 無料のVirtual CloneDriveをダウンロードすると、Windowsパソコンに最大15台の仮想CDおよびDVDドライブを作成できます。これにより、CD、DVD、Blu-rayディスクをコピーして、ISOファイルとして普通に再生できます。
よくあるご質問
Daemon Tools Liteは無料ですか?
Daemon Tools Liteは無料ですが、広告が表示され、搭載されている機能の多くは、プレミアム版のみで利用できます。上記の手順に従い、Daemon Tools Liteを無料でダウンロードしてください。
Daemon Tools Liteは安全ですか?
ファイルにパスワード保護を追加できる機能がいくつかあるため、許可なくデータを見ることはできません。
画像をマウントするとはどういう意味ですか?
パソコンに画像やディスクをマウントすると、ハードドライブや仮想ハードドライブからデータにアクセスできるようになるため、CDドライブや本物のディスクが不要になります。
同時にマウントできるディスクはいくつですか?
Daemon Tools
詳しく読む
6. Adobe Flash Player
20年以上にわたり、動画やゲームのアニメーション化をサポート
Adobe Flash Playerはバックグラウンドで実行され、アニメーションクリップをブラウザで再生できます。長年にわたり、ゴールドスタンダードとされ、80%以上のWebサイトで使用されてきましたが、過去数年間でその数が大幅に減少し、Adobeは2020年末にAdobe Flash Playerの廃止を発表しました。
ただし、それまではサイトにアクセスしたり、動画を視聴したり、Flashゲームをプレイしたりする際、Adobe Flash Playerをダウンロードまたは有効にする必要があります。
Chromeユーザー: Adobe Flashがブラウザに組み込まれています。有効にするための方法については、こちらをクリックしてください。
Microsoft Edgeユーザー: Adobe Flashがブラウザに組み込まれています。有効にするための方法については、こちらをクリック してください。
ChromeでAdobe Flash Playerを有効にするには
Chromeでは、ブラウザに組み込まれているため、Flashをダウンロードする必要はありませんが、セキュリティ上の理由から、デフォルトでは「無効」になっています。
メニューボタン(ブラウザの右上隅にある3つの点)をクリックします。
設定画面を開きます。
一番下までスクロールして、[詳細]をクリックします。
リンクをクリックします。
下にスクロールし、Flashが表示されたらそれをクリックします。
と表示されている場合は、トグルボタンをクリックして に変更します。
これで、Flashベースのサイトにアクセスするたびに、許可またはブロックできます。信頼できるサイトへのアクセスのみを許可することを強くお勧めします。
Microsoft EdgeでAdobe Flash Playerを有効にするには
Chromeと同様に、Microsoft EdgeブラウザにもFlash機能が組み込まれていますが、無効になっています。以下の手順に従い、Flashを有効にしてください。
ブラウザの右上隅にある3つの点をクリックして、メニューバーを開きます。
画面を開きます。
左側のサイドバーにあるをクリックします。
をに切り替えます。
よくあるご質問
Adobe Flash Playerは安全ですか?
Adobeは非常に評判が良く、そのソフトウェアはクリーンでウイルスとは無縁です。ダウンロードする際、インストーラーに他のMcAfee製品がいくつか含まれていますが、容易にダウンロードから除外できます。
Adobe Flash Playerは無料ですか?
はい、完全無料です。
Adobe Flash Playerにはウイルスやマルウェアがありますか?
Adobe Flash Playerはクリーンですが、ハッカーによるマルウェアやウイルスが潜んでいる可能性があり、パソコンや携帯電話で再生すると、デバイスに害を及ぼす可能性があります。
そのため、常にFlashの最新版を利用し、信頼性のある出版物やWebサイトのみを有効にすることが重要です。
Adobe Flash Playerがブロックされています。 ブロックを解除するにはどうすればよいですか?
ほぼあらゆるブラウザは、デフォルトでFlashが無効になっています。ブラウザのメニューに移動し、表示されたページでFlashを有効にしてください。
デフォルトでFlashが無効になっているのはなぜですか?
FlashベースのWebサイトにおけるセキュリティ違反が非常に数多くあります。現在、AdobeがFlash Playerサポートの終了を発表したことで、ハッカーはより大胆な手段を用いるようになりました。そのため、あらゆる主要なブラウザにおいて、デバイスを保護するためにFlashが無効になっています。
2020年以降、Flashベースのコンテンツはどうなりますか?
Adobeが2020年にFlash Playerサポートを終了することについてWeb開発者に通知したことから、Webサイトの多くが、すでにHTML5または他の同様のコードに移行され始めています。Google
詳しく読む
7. MacKeeper
MacKeeperは、所有者の変更を含め、セキュリティとプライバシーの大幅な改善が行われました。クラリオがこのユーティリティツールを購入した後、機能を刷新し、AV-Testの最高グレードとAppleからの公証、ISO 27001認証を取得しました。
MacKeeperのアップデート版は、セキュリティ、クリーニング、パフォーマンス、プライバシーの4つのカテゴリに分かれています。これらのツールは、あなたのMacを最適化し、あなたの個人データが流出しないように、セキュリティプロトコルを強化するために設計されています。
以下の手順に従って、MacKeeperの無料版をダウンロードし、あなたのMacを最適化し、安全にする方法を紹介します。
MacKeeper 無料でダウンロード!
MacKeeper for Macを無料でダウンロードする方法
直接MacKeeper公式ダウンロードページに移動してください。
Clean My Mac Nowボタンを押すと、セットアップファイルが自動的にお使いのMacにダウンロードされます。
ファイルを開き、アプリケーションを実行すると、セットアップウィザードが始まります。
続行ボタンを押して、インストール作業を開始します。
保存先フォルダを選択するか、デフォルトのオプションを使用し、続行を押します。
インストールボタンを押すと、ウィンドウが表示されます。Macのユーザー名とパスワードを入力し、インストールソフトを押してください。
セットアップウィザードがインストールを完了します。
MacKeeperの概要
MacKeeperはMacのためのオールインワンユーティリティツールです。複数のツールを組み合わせて、あなたのMacを最適化し、パフォーマンス、スピード、セキュリティの観点から改善します。この強力なツールは、信じられないほど簡単に使用することができます。ワンクリックでほとんどのツールを有効にすることができます。
Macのスキャンを開始すると、MacKeeperのインターフェイスには「検索と修正」セクションが表示され、改善箇所をすぐに対処できるよう、常に最新情報が表示されます。また、健康状態のパーセンテージが表示されますので、問題を修正することが極めて重要なのか、それとも比較的軽微な問題なのかを知ることができます。
MacKeeperには無料オプションがありますが、すべての機能をアンロックするために、プレミアムオプションの一つから始めることをお勧めします。もし、ご満足いただけない場合は、14日以内にアカウントをキャンセルして、簡単に全額払い戻しを受けることができます。
MacKeeperの特徴
MacKeeperは、あなたのプライバシーとMacへのダメージを発見、修復、防止するために設計された11のツールで構成されています。スキャンをコンスタントに実行すれば、デバイスを最高のパフォーマンスで動作させ、ストレージの過密やマルウェアを防止することができます。
ツールは4つのカテゴリーに分かれています。
Macをきれいにする
包括的なスキャンでは、すべてのフォルダを調べて、スペースを取ってMacの速度を低下させているファイルやファイルの断片を探します。重複ファイルやしばらく使われていないソフトウェアにフラグを立てます。そして、スマートアンインストールを使って、MacKeeperインターフェースから直接プログラムを削除することができます。
MacKeeperが脅威とセキュリティ問題を発見
Macを最適化する
容量不足以外にも、Macのパフォーマンスに影響を与える要因はいくつかあります。メモリクリーナーを使用すると、デバイスのメモリを簡単に管理し、不要なファイルを取り除くことができます。更新トラッカーは、インストールされているすべてのプログラムを検査し、更新されたバージョンがあるかどうかを自動的にチェックします。古いバージョンのソフトウェアは、時代遅れの技術で動作していたり、追加のRAMを必要としたり、セキュリティ上の脆弱性がある場合があります。最後に、ログイン項目 は、スタートアップ中に実行されるプログラムを検査し、速度を低下させる可能性のあるものを無効化します。
Macの安全性を確保する
MacKeeperは、あなたのMacに影響を与える内部の問題を最適化するだけでなく、外部の脅威にも働きかけます。
24時間365日稼働するウイルス対策スキャナーを内蔵しています。マルウェア、ウイルス、トロイの木馬、ランサムウェアに感染している可能性があるダウンロードをブロックします。また、あなたのMacに広告をポップアップさせる有害なアプリを削除するアドウェアクリーナーもあります。
プライバシーを守る
MacKeeperは、あなたのプライバシーを保護し、個人情報のオンライン流出を防止するために設計された3つのツールを備えています。ID Theft Guardは、あなたのメール、パスワード、クレジットカード情報、電話番号などをインターネット上で監視しています。どこから漏れたかを検知し、即座にアラートを送信するので、アカウントを保護するための適切な措置を取ることができます。
統合VPNはデータ量が無制限なので、常に接続状態を維持し、オンライン接続を安全に保つことができます。ISPやあなたのオンライン活動を追跡している人から匿名にできるだけでなく、支払いやWi-Fiも保護し、ハッカーがあなたの機密データにアクセスするのを防ぎます。
最後に、インターネット閲覧時に広告をブロックする「StopAd」機能です。主要なブラウザに対応した拡張機能をインストールします。
MacKeeperを無料でダウンロード
MacKeeperのアンインストール方法
MacKeeperがお使いのMacを最適化し、保護するための適切なソフトウェアではない場合、以下の簡単な手順でアンインストールすることができます。
MacKeeperが起動している場合は、コマンドキー(⌘)+Qでアプリケーションを終了します。
Finderを開き、サイドバーのアプリケーションボタンを押します。
MacKeeperのアイコンをゴミ箱に移動します。
Macの管理者ユーザー名とパスワードを入力して、削除することを確認する必要があります。
もしまだMac最適化ツールを探しているなら、以下の無料MacKeeper代替ソフトをチェックしてみてください。
MacKeeperの無料代替ソフト
MacBooster:強力なユーティリティとセキュリティツールは、あなたのMacを最高のパフォーマンスとスピードで動作させるための3つの最適化機能を備えています。ウイルス対策ソフトではありませんが、MacBooseterはあなたのMacにすでにあるウイルスやマルウェアを検出し、削除することができます。MacBooster を 14 日間無料でダウンロードしてテストできます。
CleanMyMac X:包括的なユーティリティプログラムであるCleanMyMac Xは、あなたのMacの性能と速度を向上させるために必要なツールを備えています。Macのジャンクファイルや有害ファイルのクリーニングに加え、パフォーマンスを最適化するためのアプリやファイル管理ツールも備えています。無料でCleanMyMac Xをダウンロードして使用できます。
よくあるご質問
MacKeeperは無料ですか?
はい!MacKeeperは無料です。MacKeeperの完全無料版があります。ただし、無料のMacスキャンに限定され、各ツールの無料修正を1つ取得します。もう一つの選択肢は、 月額版を取得し、すべての機能をテストし、あなたのMacをきれいにする。ことです。これには14日間の返金保証が付いているので、ノーリスクで使用でき、満足できなかった場合はキャンセルすることができます。
MacKeeperは安全ですか?
MacKeeperは怪しげなソフトとして評判だった。しかし、2017年にクラリオに買収されると、怪しげな部分を一掃し、アプリを完全に作り直しました。MacKeeperアプリはAppleの公証を受け、ISO
詳しく読む
8. Setapp
Setappのコンセプトはシンプルで、便利なMacアプリのライブラリを低価格で提供することです。必要な操作は、検索ボタンにタスクを示すキーワードを入力してEnterキーを押すだけで、Setappによって提案されたアプリを選んでインストールすれば、作業が完了します。印象的な点の一つは、Setappのアプリのコレクションが増え続けていることです。
Setappには7日間の無料トライアル版があるので、本格的に利用する前に、全機能を試しながら適しているかどうかを確かめられます。以下の手順に従い、Mac に Setappを無料でダウンロードおよびインストールしましょう。
Setappを無料で試しましょう!
SetappをMacに無料でダウンロードおよびインストールするには
Setappの公式ダウンロードページに直接進みます。
をクリックし、表示された空欄にメールアドレスを入力します。
メールアドレスを入力したら、パスワードも入力し、 をクリックします。最後に、メールを確認して登録を完了し、アカウントを作成します。
をクリックして、無料トライアルをセットアップします。クレジットカード情報を入力してください。7日間の無料トライアル期間が終了した際にのみ料金が引き落とされ、有効期限が切れる前に解約することでこれを避けられます。
支払い方法としてPayPalを選択するためのオプションもあります。ここではPayPalを利用します。
適切な支払い方法を追加すると、SetappインストーラーがzipファイルとしてMacに自動的にダウンロードされます。 Setapp for Teamsでは、Setappチームを作成または参加した後にインストーラーがダウンロードされます。ダウンロードが開始されない場合は、手動ダウンロードボタンが表示され、これをクリックすると、すぐにSetappを入手できます。
ダウンロードフォルダ(またはブラウザの設定で指定したダウンロードディレクトリ)に移動し、zipファイルのコンテンツを新しいフォルダに抽出します。これを行うには、「InstallSetapp.zip」ファイルをダブルクリックしてください。
最後に、新しいフォルダ内の「Install Setapp.app」ファイルを見つけてダブルクリックし、Setappデスクトップアプリをダウンロードすると、アプリケーションフォルダに自動的にインストールされます。
これで、お気に入りのSetappコレクションのあらゆるアプリを利用し始められます。
Setappを無料でダウンロードしましょう!
Setappの概要
MacまたはiPhoneでほぼあらゆるタスクを解決するためのサブスクリプションをお探しですか?Setappを試しましょう。Setappの無料トライアルメンバーシップで、厳選されたMacおよびiOSアプリを7日間無料で試せます。アプリを利用するために個々のサブスクリプション料金を支払う必要はなく、一つのSetappアカウントであらゆるアプリにアクセスできます。
Setappは、チームコラボレーションやビデオ会議アプリから、セキュリティアプリ、グラフィックス、動画編集ツールまで、安価な月額料金で便利なアプリの大規模なコレクションを提供しています。事実、iOSやmacOSの開発者なら、アプリを Setappコレクションにリストすることで、さらに収益を得られます。
アプリは、生産性、メンテナンス、ライフスタイル、セキュリティ、金融、Macハック、執筆とブログなど、様々なカテゴリにグループ化されています。このレビューの執筆時点において、230種類以上Mac アプリと30種類以上の iOS アプリがあり、一つのサブスクリプションで、アプリを好きなだけインストールして利用できます。
Setappを無料でダウンロードしましょう!
Setappの機能
整理されたアプリコレクション
Setappデスクトップアプリに初めてアクセスすると、アプリが様々なコレクションに分類されていることに気づきます。これにより、一つのグループ内で類似しているアプリを見つけられます。例えば、Setappの書き込みおよびブログアプリには、Ulysses、Diarly、Nitro PDF Pro、Rocket Typistなどがあります。
検索ボタン
検索機能を利用すると、実行したいタスクを定義するだけでアプリが提案されるので、タスクをより迅速かつ容易に完了できます。どのアプリを使えばいいかわからない場合に最適です。
タスク管理
Setappには、より効率的なタスク管理のために、ドラッグアンドドロップ、自動アラート、データバックアップ、アーカイブなどの様々な機能があります。
絶え間ない生産性
Setappでは、MacとiPhone のルーチンを分ける必要はありません。iOSデバイスとMacデバイスの両方でログインすると、アプリがデバイス間で完全に同期されます。 ただし、デスクトップアプリにあるアプリすべてがMacおよびiOS デバイスで利用できるわけではありません。
チームでアプリを共有する
Setappをチームと非常に容易に共有できます。チームメンバーにSetappに参加するためのサインアップリンクを送信するだけです。このプランはSetapp for Teamsと呼ばれ、チームメンバーはサインアップすると、作業に必要なあらゆるアプリにアクセスできます。
増え続けるアプリの一覧
Setappの面白い点の一つは、エクスペリエンス向上のためにアプリが追加され続けていることです。Setappにあるアプリは、様々な開発者から厳選され、質が吟味されています。
Setappを無料でダウンロードしましょう!
SetappをMacからアンインストールするには
Setappがニーズに合わず、アンインストールしたい場合は、いくつかの手順に従い、デバイスから容易に削除できます:
Finderを開き、Setappを見つけます。
Setappをごみ箱にドラッグするか、Setappを選択して > を選択します。
Macでユーザー名とパスワードの入力を求められた場合は、デバイスの管理者アカウントの名前とパスワードを入力してください。
Setapp をごみ箱に移動した後に完全に削除するには、 > を選択してください。
その他のMacPawソフトウェア
CleanMyMac X: CleanMyMac Xはスタンドアロンアプリで(Setapp にも含まれています)、Macを素早くクリーンアップ、保護、高速化するために独自にデザインされています。Macのストレージ全体をスキャンし、パソコンのパフォーマンスに影響を与える可能性のある迷惑メールやマルウェアを削除できます。
The Unarchiver: Mac用に特別にデザインされた洗練されたRARファイルオープナーです。Unarchiverを利用して、アーカイブを瞬時に解凍できます。
Encrypto: Encryptoは使いやすいアプリで、友人や同僚に送信するファイルをすべてAES-256暗号化で暗号化できます。
よくあるご質問
Setappは無料ですか?
はい、Setappアプリを7日間無料で試せます。トライアル版を利用するには支払い方法の入力が必要で、いつでも解約できます。上記の手順に従い、Setappを無料でダウンロードおよびインストールしましょう。
Setappは安全ですか?
はい、Setappは安全です。 Setappを公式サイトから安全にダウンロードおよびインストールし、ウイルスやマルウェアを避けましょう。
Setapp
詳しく読む
9. Adobe Digital Editions
Adobe Digital Editions(ADE)は、WindowsおよびMacパソコンで電子書籍をダウンロード、閲覧、転送するためのデスクトップツールです。電子書籍リーダーおよびオーガナイザーとして機能し、デジタル新聞などのデジタル出版物を読んだり管理したりするのに適しています。
以下の手順に従い、Adobe Digital Editionsをパソコンに無料でダウンロードおよびインストールしましょう。
Adobe Digital Editionsを無料でダウンロードしましょう!
Adobe Digital EditionsをPCに無料でダウンロードおよびインストールするには
Adobe Digital Editionsのダウンロードページに直接進みます。
お使いのオペレーティングシステムに適したAdobe Digital Editionsインストーラーをダウンロードします。
Windowsのダウンロードフォルダに移動し、.exeファイルをダブルクリックしてダウンロードを開始します。
ライセンス契約に同意し、画面の指示に従ってインストールを完了します。
Adobe Digital Editionsがすぐに起動し、電子書籍やデジタル出版物をすべてダウンロード、管理、閲覧し始められます。
Adobe Digital Editionsを最大限に活用するには、ユーザー ガイドをよく読んでください。通常、ユーザーガイドは、インストール後に最初に表示されるドキュメントです。
Adobe Digital Editionsを無料でダウンロードしましょう!
Adobe Digital Editions(ADE)の概要
多くの出版社が書籍の校正に Adobe Digital Editionsを利用しています。Adobe Digital Editionsは、電子書籍やデジタル新聞などのデジタル出版物をダウンロードして管理するための人気のあるデスクトップおよびモバイル向けの電子書籍リーダーアプリで、PC、MAC、タブレット、モバイルデバイスでEPUBおよびPDF形式で利用できます。デジタルコンテンツをダウンロードおよび購入できるだけではなく、電子書籍をオンラインまたはオフラインで読むこともできます。
Adobe Digital Editionsで書籍を購入すると、アプリに保存され、Adobe Digital Editionsがインストールされているすべてのデバイス間で自動的に同期されます。
Adobe Digital Editionsは、独自のデジタル著作権管理(DRM)スキームを実装していて、複数のデバイス間でドキュメントを共有でき、Acrobat eBook Readerの代わりとなりました。
Adobe Digital Editionsの機能
デバイス間で書籍を転送
一つのデバイスで書籍を購入またはダウンロードすると、Adobe Digital Editionsをインストールしたすべてのデバイスに自動的に表示されます。
豊かな読書体験のためのEPUB 3サポート
Adobe Digital Editionsは、EPUB3をサポートしています。これにより、オーディオおよび動画コンテンツのレンダリング、右から左への読み上げ、動的画像の明度を保ったサイズ変更など、より豊かな読書体験を実現できます。
電子書籍の検索
直感的に操作可能な全文検索機能を利用して、電子書籍の全ページでキーワード検索できます。検索結果パネルのエントリをクリックすると、書籍内の別のページに容易に移動できます。
好きなビューを選択
Adobe Digital Editionsアプリには様々な表示オプションがあります。アプリの右上隅にあるまたはを設定できます。
アクセシビリティ
Adobe Digital Editionsは、パソコンのJAWS、Window-eyes、NVDA、Mac OSのVoiceover など、様々なスクリーンリーダーで利用できます。
多言語サポート
英語、フランス語、ドイツ語、ポルトガル語(ブラジル)、イタリア語、スペイン語、オランダ語、日本語、韓国語、中国語など、複数の言語の電子書籍を利用できます。
ブックマーク、ハイライト、メモ
Adobe Digital Editionsを利用して電子書籍を読んでいる際に、テキストの重要な部分をブックマークしたり、強調表示したり、メモしたりできるので、後で容易に戻れます。
複数の電子書籍フォーマットに対応
様々なデバイスでEPUB、EPUB3、PDFなどの最適な形式で電子書籍を読める他、様々な形式でテキストとドキュメントのサイズを変更することも可能です。
ブックシェルフ
すでに、Adobe Digital Editionsには様々なブックシェルフがあり、すべての書籍、未読の書籍、借りた書籍、購入済みの書籍、最近追加された書籍、最近読んだ書籍に分類できます。必要に応じて、ブックシェルフの名前を変更したり、削除したり、追加したりできます。
電子書籍のレンタル
Adobe Digital Editionsを利用して、公共図書館から電子書籍やその他のデジタルコンテンツを容易に借りられます。また、様々なライブラリからデジタル出版物を非常に手軽にダウンロードできます。
電子書籍を整理
Adobe Digital Editionsを利用して、電子書籍やデジタル出版物を整理できる他、カスタムブックシェルフを作成して、題名、著者、出版社で並べ替えるためのオプションもあります。
電子書籍を印刷
Adobe Digital Editionsを利用して、電子書籍を非常に手軽に印刷できます。また、出版社は出版物の校正にも利用可能です。
Adobe Digital Editionsを無料でダウンロードしましょう!
Adobe Digital Editions(ADE)をPCからアンインストールするには
Adobe Digital Editionsが不要になった場合は、以下の手順に従い、パソコンから容易に削除できます:
Windowsの検索バーに「プログラムの追加と削除」と入力し、Enterキーを押します。
詳しく読む
10. Adobe AIR
Adobe Integrated Runtime(Adobe AIR)は、Adobe AnimateとActionScriptを使用して豊富なインターネットアプリ(またはスタンドアロンのアプリやゲーム)を構築するためのクロスプラットフォームのランタイムシステムです。
Adobe AIRを利用して、Adobe Flash、JavaScript、HTML、ActionScript、Flexを組み合わせて、デスクトップ、ノートパソコン、その他のデバイスにWebアプリを作成および展開できます。コードを記述した際に すべてを一ヶ所にまとめたいなら、Adobe AIRが最適です。
以下の手順に従い、Adobe AIRをPCに無料でダウンロードおよびインストールしましょう。
Adobe AIR SDKを無料でダウンロードしましょう!
Adobe AIRをPCに無料でダウンロードおよびインストールするには
Adobe AIRの公式ダウンロードページに直接進みます。
ページに記載された説明を読み、左下のボックスにチェックを入れます。
Adobe AIR SDKライセンス契約に同意すると、利用可能なダウンロードオプションが表示され、選べます。AIR SDK Linuxパッケージのサポートは終了していることに注意してください。
適切なAIR SDKファイルをダウンロードしたら、インストールできます。PCを使用している場合は、Windowsのダウンロードフォルダに移動し、zipファイルを新しいフォルダに抽出してください。AIRSDK_Windowsフォルダをローカルディスクに移動し、binフォルダのパス(C:\AIRSDK_Windows\bin)をコピーします。
Windowsの検索領域に移動し、「環境変数を編集する」と入力して、Enterキーを押します。環境変数をクリックします。
[システム変数] で [パス] を選択し、 をクリックします。
次に、[新規] をクリックして、上記の手順 4 でコピーしたbinのパスを貼り付け、[OK] をクリックします。
Windows検索ボックスに移動し、「CMD」と入力してWindowsコマンド プロンプトを起動します。「adl」と入力して、Enterキーを押します。以下のメッセージが表示されたら、Adobe AIRがPCにインストールされています。
Adobe AIR SDKを無料でダウンロードしましょう!
PC用Adobe AIRランタイム
Adobe AIRには、デスクトップで既存の AIRアプリを実行する必要があるエンド ユーザー向けのランタイムもあるので、WindowsまたはmacOS用のAdobe AIRランタイムをダウンロードできます。
以下の手順に従い、Adobe AIRランタイムをPCにインストールしましょう。
ダウンロードページで, 適切なダウンロードボタンをクリックして、AdobeAIR.exeファイルを取得します。
ファイルをダブルクリックしてインストールを開始します。ライセンス契約に同意し、インストールが完了するまで待ちます。
インストールしたら、Adobe AIRランタイムを利用して PCで新規および既存のAIRアプリを実行できます。
Adobe AIRランタイムを無料でダウンロードしましょう!
Adobe AIRの概要
Adobe AIRは、デスクトップおよびモバイルデバイス用のアプリやゲームを作成および開発するための優れたランタイムシステムです。Adobe AIRには、あらゆるプラットフォーム向けのシンプルなユーザーインターフェイスと幅広い機能があります。Adobeは、Adobe AIRの開発とサポートを、現在Adobe AIR SDKファイルをホストしているHarman Internationalに移管しました。
Adobe AIRでは、テキスト、ベクターグラフィック、ラスターグラフィック、動画、オーディオ、カメラ、マイクなどの機能にアクセスできます。また、ファイルシステム統合、ネイティブクライアント拡張機能、デスクトップ統合、接続されたデバイスへのアクセスも可能です。コード作成にAdobe AIRを利用すべきもう一つの理由は、アプリのデザイン、作成、編集に必要な機能がすべて一ヶ所にあることです。
Linuxが廃止されたため、MacとWindows OSでのみ利用できます。また、AndroidとiOSでも利用可能です。さらに、既存の AIR アプリをデスクトップで実行するためのランタイムもあります。
Adobe Airの特徴
あらゆる種類のアプリとビデオゲームを作成できる
AIR Native Extensions(ANE)を利用してAIRアプリの機能を強化できる
詳しく読む
11. Adobe Scan
Adobe Scanは無料のポータブルスキャナーで、領収書、メモ、文書、画像、名刺、ホワイトボードなど、ほぼあらゆる文書をAdobe PDFにスキャンできます。テキストを自動的に認識し(OCR)、主にモバイルデバイス用にデザインされていますが、PCにインストールして利用することもできます。
以下の手順に従い、Adobe ScanアプリをPCに無料でダウンロードおよびインストールしましょう。
Adobe ScanをPCに無料でダウンロードおよびインストールするには
注意: PCでAdobe Scanアプリを利用するには、 BlueStacksなどのAndroidエミュレーターをダウンロードする必要があります。アプリをインストールしたら、以下の手順に従ってください。
サイドバーにあるをクリックして、Adobe Scanのダウンロードページに直接進みます。
をクリックして、セットアップファイルを取得し、ダウンロードが完了するまで待ちます。
BlueStacksを開き、右側にあるをクリックし、手順 2でダウンロードしたAPKファイルを選択します。をクリックして、Adobeアプリをインストールします。または、ダウンロードフォルダー内のAPKファイルをダブルクリックして、インストールすることもできます。
インストールが完了するまで待ちます。完了したら、Adobe Scanアイコンをクリックしてアプリを起動します。
これで、Adobe Scanを利用して、文書を質の高いPDFファイルに変換できます。Google、Apple、Facebookアカウントでサインインでき、携帯電話番号を確認する必要があります。
AdobeをPCからアンインストールするには
Adobe Scanアプリが不要になった場合は、以下の手順に従い、容易にアンインストールできます:
BlueStacksの設定アイコンをクリックします。
アプリに移動し、Adobe Scanアプリを見つけてクリックし、を選択します。
Adobe Scanの削除を承認すると、Adobe ScanがPCから削除されます。
他の同様のスキャンアプリを試したいなら、以下にある無料の代替アプリをご覧ください。
Adobe Scanの概要
Adobe ScanアプリをPCにインストールすると、デバイスが強力なスキャナーに変わり、必要な文書を再利用可能なコンテンツを含むPDFファイルに変換できます。名刺、領収書、書籍、身分証、ホワイトボードなどの紙を素早くキャプチャして、検索および編集可能なPDFに変換できます。また、複数ページの文書をスキャンして、タップ1回でPDFとして保存することも可能です。
Adobe Scanの特徴
どんなものも容易にスキャン
Adobe Scanを利用すると、重要な書類やホワイトボードを素早くPDFに変換できます。文書、フォーム、名刺、ホワイトボードをキャプチャして、質の高いAdobe PDFに変換可能です。Adobe Scanには様々なキャプチャモードと自動エッジ検出機能があり、容易に編集できます。
AIにより強化されたスキャン
Adobe Scanは、文書を賢く、クリーンかつクリアにスキャンするようにデザインされています。Adobeは、Adobe Senseiを導入しました。Adobe Senseiは、Adobeのインテリジェント機能の多くで使用されていて、画像の遠近感を修正し、手書きまたは印刷されたテキストをより鮮明にできる他、不要な要素を削除するのにも役立ちます。
ページをJPEGとして保存
Adobe Scanを利用すると、ファイルをJPEGとして保存できるため、より柔軟にスキャンできます。スキャンしたものをより活用でき、お気に入りのアプリにアップロードしたり、文書に追加したりできます。
スキャンしたものを保護、エクスポート、圧縮
文書を安全にスキャンでき、最も重要な文書をパスワードで保護可能です。また、スキャンしたPDFを様々なフォーマットにエクスポートし、容易に編集することもできる他、ファイルを圧縮して空き容量の消費を減らしたり、他人に送信したりできます。
スキャンしたものを整理
Adobe Scanを利用すると、推奨されるファイル名と日付を付けてスキャンしたものを容易に保存し、カスタムフォルダーに整理できます。ファイルは、以前に作成したアカウントの安全なクラウドストレージにアップロードされます。保存したスキャンには、任意のAcrobatデスクトップ、Web、モバイルアプリからアクセスできます。
スキャンしたものをAcrobatで開く
スキャンしたものをAcrobatデスクトップ、Web、モバイルアプリで開き、容易にフォームに入力したり、文書に署名したり、PDFにメモやコメントを追加したり、他人とレビューしたりできます。
スキャンしたものをクリーンにする
スキャンしたものを容易に改善または強化できます。しみ、跡、折り目、手書きなど、あらゆる欠陥を削除および編集可能です。
コンテンツを再利用
Adobe Scanを利用すると、コンテンツを再利用できます。スキャンした画像を質の高いAdobe PDFに変換し、組み込みの自動テキスト認識機能(OCR)で、テキストのロックを解除できます。これにより、各PDFスキャンからテキストを再利用できます。
無料の代替アプリ
CamScanner: CamScannerは、モバイルデバイスおよびPCで人気のあるスキャンアプリです。CamScanner を利用すると、あらゆる文書をスキャンしてPDFに変換できます。PDFをJPEGに変換したり、PDFを結合したりできる他、様々な機能を利用できます。
Microsoft Lens: Microsoft Lensは、ホワイトボードや文書を読みやすい画像にトリミング、強化、変換するのに役立ちます。画像をPDF、文書、スライドに変換できる他、OneNoteまたはOneDriveに保存することも可能です。
Pocket Scanner: Pocket Scanneで、モバイルデバイスをポータブルドキュメントスキャナーに変え、効率よく管理できます。Pocket Scannerを利用すると、JPEGスキャンを作成したり、キャプションを書いたり、画像にテキストを追加したりできる他、文書、メモ、ホワイトボード、領収書を複数ページのPDFファイルに変換できます。
よくあるご質問
Adobe Scanは無料ですか?
はい、Adobe Scanは完全無料のアプリです。上記のガイドに従い、Adobe ScanをPCに無料でダウンロードおよびインストールしましょう。
Adobe Scanは安全ですか?
はい、Adobe Scanアプリを安全にダウンロードおよびインストールできます。PCがマルウェアやウイルスに感染するのを防ぐために、必ず公式サイトからAdobe Scanをダウンロードしてください。
Adobe ScanでスキャンしたものをPDFファイルとして保存できますか?
はい、Adobe Scanでは、スキャンしたものをすべてPDFに自動変換して、Adobe Document
詳しく読む
12. Life360
Life360は、家族や友人と常にやり取りできるようにデザインされたユニークなアプリです。このアプリには、家族のコミュニケーションを強化し、大切な人の居場所を知らせるための機能が備わっています。
Life360をデバイスにセットアップすると、携帯電話で選択したエリアをジオフェンスとして設定し、現在地を共有できます。Life360は、PCで利用できる非常に便利なツールです。
Life360を7日間ノーリスクで試せます。利用開始するには、以下のガイドに従い、Life360アプリを無料でダウンロードおよびインストールしてください。
Life360を無料でダウンロードしましょう!
Life360を無料でダウンロードおよびインストールするには
Life360の公式ダウンロードページに進みます。
好きなプランを選択し、をクリックします。
次のページで無料アカウントにサインアップするか、すでにLife360にサインアップしている場合はログインしてください。アカウントを作成するには、電話番号、名前、メールアドレスが必要です。
携帯電話またはタブレットでLife360アプリを利用するには、ページの下部にあるダウンロードボタンをクリックしてください。
これで、サークルに参加したり、サークルを作成したりできます。サークルは、あなたと家族だけがアクセスできる、非公開グループまたはプライベートスペースです。サークルに参加する場合は、サークルの作成者に必要なコードを尋ねてください。
Life360アプリをPCにインストールする場合は、Androidエミュレーターをダウンロードする必要があります。おすすめなのはBlueStacksです。 次に、APK PureやAPKMirrorなどの信頼できるソースから APKをダウンロードしてください。
BlueStacksを開き、右側にあるをクリックして、手順6でダウンロードしたAPKファイルを選択します。をクリックして、Life360アプリをインストールします。または、ダウンロードフォルダー内のAPKファイルをダブルクリックして、インストールすることも可能です。
インストールが完了するまで待ちます。完了したら、Life360アプリのアイコンをクリックして起動し、登録した電話番号またはメールアドレスとパスワードを使用してログインしてください。
Life360を無料でダウンロードしましょう!
Life360の概要
Life360は、家族や友人とのつながりを保つためにデザインされた位置情報ベースのソーシャルネットワーキングアプリです。大切な人の現在地を追跡したり、ジオフェンスを設定したり、緊急アラートを送信したり、メッセージや通話を通じてやり取りしたりできます。また、リアルタイムの運転アラート、衝突検出、ロードサイドアシスタンスサービスも利用できます。
Life360の利点として、保護者が安心できたり、様々な場所にいる家族とやり取りしたり、道路上でより安全を確保したりできます。Life360のユニークな機能には、家族の現在地を示す詳細な地図、バッテリーとデータの使用状況の監視、登下校などの様々なイベントに関するカスタマイズ可能な通知が含まれます。
誰でもLife360を利用できますが、より監視やサポートが必要な子どもや高齢者がいる家族に役立ちます。主にiOSおよびAndroidプラットフォームで利用でき、オプションとしてプレミアム機能をアプリ内購入できます。
Life360の機能
リアルタイムの位置追跡
Life360アプリを利用すると、家族や友人のリアルタイムの位置情報を追跡できます。Life360アプリは、GPSとセルラーデータを使用して正確な位置情報を提供します。
プライベートサークル
プライベートサークルを作成して、信頼できる人と現在地を共有できます。これにより、スケジュールの調整ややり取りがより容易になります。
ジオフェンス
Life360では、自宅や学校などの特定の場所の周囲にジオフェンスを作成でき、家族がジオフェンスで囲まれたエリアに出入りすると、アラートが届きます。
アラートと通知
Life360では、ジオフェンス以外にも、家族の携帯電話のバッテリーが少ない、または助けが必要な場合など、様々な状況で警告および通知が届きます。
安全運転
Life360には、スピード違反や急ブレーキに対する警告など、安全運転を促すための機能があります。また、家族が運転している様子を示す運転履歴レポートも表示されます。
緊急支援
Life360には緊急支援機能があり、緊急時に迅速かつ安全に助けを求められます。チェックイン機能を利用して、家族に安全であることを知らせることもできます。
ファミリーカレンダー
組み込みのファミリーカレンダーを利用して、イベントやスケジュールを共有できるため、家族の重要なイベントを容易に全員に知らせられます。
犯罪アラート
Life360では、地元の法執行機関からのデータに基づいて犯罪アラートが届きます。これにより、お住まいの地域で犯罪に関する報告があった際にアラートを受け取れます。
高度な機能
指定した期間の家族の位置情報履歴を表示できるロケーション履歴などの高度な機能は、プレミアム版で利用できます。
Life360を無料でダウンロードしましょう!
Life360をPCからアンインストールするには
Life360が不要になった場合は、以下のガイドに従い、Life360をアンインストールしてください。インストールと同様に、Androidエミュレーターを介してアンインストールする必要があります:
BlueStacksの設定アイコンをクリックします。
アプリに移動し、Life360アプリを見つけてクリックし、を選択します。
Life360アプリの削除を承認すると、Live360がPCから削除されます。
無料の代替アプリ
Qustodio: Qustodioは効果的なペアレンタルコントロールアプリで、子どもの現在地を追跡したり、利用時間の制限を設定したり、特定のアプリやデリケートな言葉をブロックしたりできます。プレミアム版を30日間無料で利用するための方法を見つけました。
Glympse: Glympseは、家族や友人と現在地をリアルタイムかつ容易に共有できる使いやすいアプリです。サインアップやソーシャルネットワークは不要で、電子メール、SMS、Facebook、Twitter を介して、現在地を他のユーザーと素早く共有できます。
iSharing: iSharingは、iSharingSoftが提供する位置情報共有アプリです。人気のあるリアルタイム電話トラッカー サービスで、7 日間の無料トライアル版とより高度な機能を利用できるプレミアム版があります。
よくあるご質問
Life360は無料ですか?
Life360には無料サービスがありますが、運転の様子の追跡、車両位置の監視、ロードサイドアシスタンスなどのより高度な機能が必要な場合は、サブスクライブする必要があります。Life360アプリは、家族がやり取りし、安全や安心を保つのに役立ち、 7日間無料で利用できます。
Life360は安全ですか?
はい、Life360 アプリは安全です。必ず信頼できるソースからLife360 アプリをダウンロードし、PC
詳しく読む
13. Google Bard
Google Bardは、アクセスするWebページをリストする代わりに、質問に直接答えるAIチャットボットです。通常の検索エンジンモデルから移行して、会話型AIを採用していて、テキストを瞬時に要約し、様々なトピックに関する回答に対して有用なコンテンツを生成するようにデザインされています。Google Bardは 2023年3月にイギリスとアメリカで導入され、18歳以上の人のみが利用できます。
Google Bardは無料で、Webブラウザで Bardの公式サイトからアクセスできます。以下のガイドに従い、利用し始めましょう。
PCでGoogle Bardを無料で登録して利用し始めるには
サイドバーのダウンロードボタンをクリックして、直接Google Bardページに移動してください。
をクリックして、Google Bardへのアクセスをリクエストします。
次のページのチェックボックスをオンにして関心があることを登録すると、登録の確認メールが届きます。Google Bardを利用するには、Google個人アカウントが必要です。独自の管理が必要で、親、保護者、Google Workspace管理者が管理することはできません。また、18歳以上でなければなりません。
メールをチェックして、Google Bardを試すためのアクセス権が付与されたことを確認します。
アクセスできるようになったら、提供されたチャットスペースにプロンプトまたは質問を入力し、Enterキーを押します。
Google Bardアカウントを削除するには
Google BardはWebアプリで、インストールやアンインストールは不要です。待機リストへの参加やGoogle Bardへのサインインに必要なのはGoogleアカウントのみなので、Google Bardの利用をやめる場合、何もする必要はありません。
その他の同様のAIチャットボットを試したいなら、以下にある代替アプリをご覧ください。
Google Bardの概要
Google Bardは、2021年に導入されたGoogleのLaMDA(対話アプリケーションの言語モデル)に基づく会話型AIツールです。まだ非常に実験的な段階ですが、LaMDAテクノロジーを用いて生成AIとのコラボレーションが可能です。LaMDA言語モデルは何兆もの単語でトレーニングされていて、人間の言語を理解し、合理的な応答を提供できます。
本質的に、Google Bardは創造的なコラボレーターとして機能し、着想をサポートし、創造性や生産性を高めます。例えば、招待状の下書き、メールのコピーの作成、大きな決断を下すための賛否両論のリストの作成、誕生日パーティーのためのアイデアのブレインストーミングなどに利用可能です。また、ボタンがあり、容易にWebに移動して詳細を確認できます。一方、便利そうに見えますが、制限がいくつかあります。
Google Bardでは不正確な回答を得ることがあり、これを改善するために、フィードバック用のボタンがあります。また、ChatGPTとは異なり、現時点ではコーディングできません。さらに、より長い会話中にコンテキストを維持する能力が限られていて、会話の中で以前に言ったことを理解する能力が限られている他、アメリカ英語と少数の国でしか利用できないため、言語サポートも非常にお粗末です。
Does Bardの機能
LaMDAを搭載: LaMDAは、人間の言語と相互作用を特徴付けるパターンを識別して理解するために、大規模なデータセット(公共の対話とWebデータで構成される)でトレーニングされた機械学習テクノロジーです。GoogleBardにはLaMDAの軽量モデル版が搭載されているため、様々なトピックについてスムーズにやり取りできます。
インターネットをスキャン:Google Bard はWebに直接接続されているため、利用するには、有効なインターネットに接続する必要があります。Google Bard はインターネットをスキャンして、クエリに関連する単語、フレーズ、アイデアを学習します。ChatGPTとは異なり、Webにアクセスできるため、最新の情報を提供可能でる他、応答に会話のトーンを使用します。Google Bard はGoogle 検索とは異なることに注意してください。Google検索とは異なり、そのインタラクティブなモデルにより、様々なトピックを探索できます。
ユーザーのデータを使用して効率を改善: Googleは、Bardと対話する際に、ユーザーの会話、現在地(IPアドレスに基づく)、フィードバック、使用情報を収集し、こうしたデータを使用して、Bardやその他のGoogle製品やサービスを含む機械学習テクノロジーを改善しています。Google Bardは、大まかな位置情報と過去の会話を使用してより適切な応答を生成し、低質であると報告された会話を削除します。
Googleは、Bardとの会話にアクセスできますが、レビューと改善のみを目的としていて、広告目的ではなく、プライバシーを維持していると主張しています。
Google Bardの特徴
会話中のコンテキストに合わせて応答
重要な執筆作業中に、知的かつ創造的なコラボレーションに最適
オンラインソースやユーザーからのフィードバックからデータを収集し、最適な回答を提供
盗用されていないオリジナルの回答
現在、アメリカ英語でのみ利用可能。まもなく可能な限り多くの言語が追加される予定
あらゆるテーマに関する簡単および複雑な質問に回答
Google Bardの新機能
GoogleドキュメントおよびGmailにエクスポート: BardからGoogleドキュメントまたはGmailにコンテンツを容易にエクスポートできます。Bardの応答の下部にあるボタンをタップして、Workspaceアプリで直接エクスポートして編集します。
ワークスペース アカウントでBardを利用: 職場でBardを利用してビジネス タスクを実行します。 Google Workspaceアカウントにログインするだけです。アカウント管理者にアクセスを有効にしてもらう必要がある場合があります。
ダークテーマ: OS設定にダークテーマを選択した場合、Bardも同様に適応できます。 Bardのメニューから直接オンにすることも可能です。
日本語と韓国語でのコラボレーション: Bardには英語に加え、新たに2つの言語が追加されました。 現在180ヶ国以上で利用可能ですが、Googleは今後もより多くの言語への世界的なアクセスを拡大していく方針です。
無料の代替アプリ
ChatGPT: ChatGPTは印象的な機能を備えていて、Google Bardの代替アプリとして間違いなく最もおすすめです。誰もが無料で利用できますが、GPT-4やその他の高度な機能にアクセスできる有料プラン、ChatGPT Plusもあります。
Bing AI Chat: Bing Chat(Bing with ChatGPTとも呼ばれます)は、Microsoftが展開する会話型AIツールで、あらゆるトピックのクエリに対して直接的かつ要約された回答を得られます。ただし、Google Bardとは異なり、作成者がキュレーションした固定データセットを使用していないようです。代わりに、Webから回答を収集し、その回答をサポートする参照を提供しています。
WriteSonic Chatbot: Writesonicは、Googleのナレッジグラフを用いて最新の情報を提供するAI搭載のチャットボットです。ChatGPTの制限を打破するためにデザインされていて、主に、記事や要約の作成など、コンテンツの作成とコントロールに重点を置いています。
よくあるご質問
Google Bardは無料ですか?
はい、Google Bardは現時点では無料です。誰もが完全に利用できるようになった際にも無料のままであるかはわかりませんが、その間に無料で利用して、質問に対する現実的かつ役立つ回答を得られます。このクイックガイドに従い、Google Bard AIツールへのアクセスをリクエストし、無料で利用し始めましょう。
Google Bardは安全ですか?
Google Bardはプライバシーを保護するようにデザインされていて、例えば、個人を特定できる情報を自動的に削除します。Google Bardとチャットする際に、あなたや他人を特定できる情報を入力しないでください。会話はアカウントに短期間のみ保存され、Google Bardでのアクティビティはいつでもアカウントから削除できます。上記のガイドに従い、公式サイトからGoogle Bardアプリをダウンロード し、PCがマルウェアやウイルスにさらされるのを防ぎましょう。
Google Bardをコーディングに利用できますか?
Google
詳しく読む
14. ProductBot
ProductBotは、人工知能を用いて買い物客やマーケティング担当者がオンライン上で商品を見つけるのをサポートするデジタルAIアシスタントです。ドロップシッピングにてEtsy、eBay、Walmart、Amazon、Overstockなどの人気のあるeコマースプラットフォームで最高の商品を見つけるためにデザインされています。
ProductBotで手軽にショッピングが可能で、様々な機能がありますが、特に価格の提案や商品を購入するためのリンクを入手できます。
ProductBotは主に有料ソフトですが、1週間の無料トライアルプランを利用できます。以下のガイドに従い、ProductBotをPCに無料でダウンロードおよびインストールしましょう。
ProductBotを無料でダウンロードしましょう!
ProductBotをPCに無料でダウンロードおよびインストールするには
ProductBotの公式ダウンロードページに直接移動します。
をクリックし、利用可能な機能に基づき希望する料金プランを選びます。
次のページで登録フォームに入力し、支払い方法を追加します。カードまたはPayPalアカウントを使用できます。無料トライアル期間が終了するまで料金は発生しません。
選んだプランに応じて、メンバーシップ アカウントが作成されます。メンバーシップ確認ページのリンクをクリックして、メンバーシップアカウントを確認してください。
これでProductBotのあらゆる機能に無制限にアクセスできるようになりました。
ProductBotを無料でダウンロードしましょう!
ProductBotの概要
ProductBotは、AliExpressやeBayなどのプラットフォームでサプライヤーや卸売業者から商品を検索するプロセスを強化するために開発された商品推奨アプリです。Amazon、Walmart、eBay、Home Depot、AliExpress、Etsy、Overstockなどの人気のドロップシッピングサイトで、最もホットな商品カテゴリーをすぐに検索できます。
ProductBotで、商品の在庫を追跡し、商品が再び入荷された際にアラートを受け取ることもできる他、Facebookで最も売れている商品をいつでも容易に見つけられる機能があります。
ProductBotには、価格の提案、配送時間フィルター、Facebookマーケットプレイスの販売データ、組み込みの画像マッチングテクノロジーなどの高度な機能があり、誰でもe コマースビジネスのプレミアムバリューソーシングツールとして利用できます。ProductBotの機能の詳細については、以下の「機能」欄をご覧ください。
ProductBotの機能
カテゴリー検索: ワンクリックで、複数のドロップシッピングサイトを検索して最もホットな商品を見つけ、小売アカウント(Facebook、eBay、Etsyなど)に追加できます。
Facebookマーケットプレイス検索データ: ProductBotで、リアルタイムのFacebook販売データを入手できるため、Facebook で最も売れている商品を毎回素早く容易に見つけられます。
リアルタイムの需要: ProductBotは、Googleのリアルタイム検索を用いて、需要のある商品を時間ごとに理解します。その後、その検索に一致する最も売れていて利益率の高い商品のコレクションを集約し、売れ筋商品を容易に見つけられるようにします。
Facebookショップ自動リスター: これは、Amazon、Walmart、Overstock、Home Depot、Etsyなどから直接Facebookショップで最もホットな商品を自動的に見つけて一覧にするためのAI機能です。
AliExpress販売者検索: AliExpressはドロップシップに最適なサイトの一つです。この機能を利用して、信頼できる優れた売り手を見つけ、eBayやその他のプラットフォームで利益率の高い売れ筋商品を知ることができます。
現在の価格提案: ProductBotシステムは、競争と販売データに基づいて最適な価格を自動的に計算します。価格設定の提案は、商品を最良の市場価格で販売し、利益を上げるのに役立ちます。
配送時間フィルター: この機能により、注文した商品がいつ到着するかを正確に知ることができるため、配送時間について購入者と自信をもって容易にやり取りできます。
データのフィルタリング: 利益率の高い商品を探している場合は、組み込みのフィルターを利用して求めている結果を入手でき、検索結果を保存して後で見直せます。
Amazon検索: Amazonの売れ筋商品を見つけて、Facebookマーケットプレイス、Etsy、Walmartで販売できます。カテゴリー、ランキング、価格、プライム、FBAで検索可能です。
EBay販売者検索: eBayで人気のある商品と販売者を見つけ、ドロップシッピングで購入できる場所を見つけられます。
画像マッチングテクノロジー: ProductBot の高度に洗練された画像マッチングソフトを利用すると、正確な製品マッチングを確実に行え、サプライヤーや販売者の商品を容易に比較または確認できます。
ProductBotを無料でダウンロードしましょう!
ProductBotアカウントを解約するには
ドロップシッピングでのProductBotの利用をやめる場合は、次の手順に従い、メンバーシップを解約できます:
メンバーシップダッシュボードの右上隅にある タブに移動します。
ドロップリストで、 を選択します。次に、 または単に をクリックして、アカウントを解約して削除します。
次のページでアカウントを解約する理由を入力し、下にある をクリックします。
これでアカウントが解約されました!
無料の代替ソフト
Trendsi: Trendsiは人気のドロップシッピングプラットフォームで、最新のファッションアイテムを入手してコレクションに追加できる他、より利益率の高い様々な商品を見つけることもできます。ただし、女性のファッション商品に特化しています。
DSers: DSersは、オンライン販売者の注文と商品の管理プロセスを簡素化するためのドロップシッピングソフトで、売り手はAliExpress、eBay、Amazonなどのストアから手軽に商品をインポートできます。DSersプラットフォームには、一括注文処理、自動注文分割、注文追跡、製品情報のリアルタイム同期などの機能もあります。
DropCommerce: DropCommerceは、小売業者が国内の信頼できるドロップシッピングサプライヤーとつながるための市場を提供するeコマースプラットフォームです。DropCommerceを利用すると、Shopifyストア向けに品質管理され、事前に精査された様々な地域の直送業者にアクセスできます。また、競争力のある価格設定、短納期対応、品質管理なども可能です。
よくあるご質問
ProductBotは無料ですか?
ProductBotは完全無料ではありませんが、7日間の無料トライアルがあります。ProductBotを利用すると、人気のドロップシッピング サイトで最も売れている商品カテゴリーを容易に見つけたり、価格の提案を入手したり、その他数多くの機能を利用したりできます。このクイックガイドに従い、無料アカウントを作成してProductBotを利用し始めましょう。
ProductBotは安全ですか?
はい、ProductBotは安全で、暗号化を用いてデータを守れます。上記のガイドに従い、公式サイトからProductBotを入手し、PCがマルウェアやウイルスにさらされるのを防ぎましょう。
ProductBotが対応しているデバイスとブラウザはどれですか?
ProductBotは、Chrome、Firefox、Safariブラウザ、任意のデスクトップパソコンおよびノートパソコンで正常に動作しますが、ブラウザには
詳しく読む