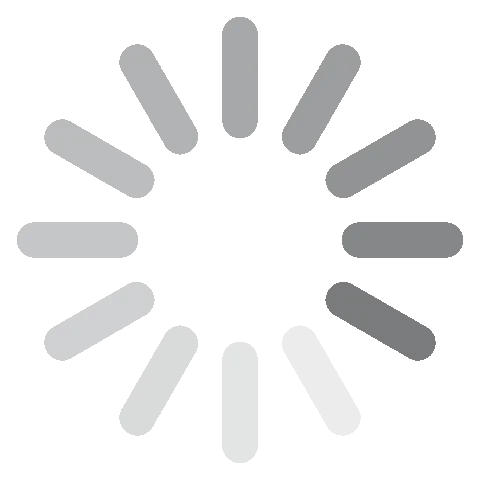WinRAR を無料でダウンロード。2024 年最新版
WinRAR とは?また、2024 年に必要な理由
WinRAR はファイルを圧縮および解凍できる単なるユーティリティツールーではありません。RAR、RAR5、ZIP 形式のアーカイブを作成したり、ファイルを暗号化したりすることができます。できることはすべて、驚くほど使いやすく直感的なプログラムであり、技術的な知識は一切必要ありません。
ダウンロードは無料で、知っておく必要があるのは 32 ビットバージョンと 64 ビットバージョンのどちらが必要かのみです。(わからない場合は下で確認する方法を紹介します。)
Windows 向け WinRAR のダウンロード方法
- ダウンロードボタンをクリックして、RARLABS にアクセスします。
- バージョン(32 ビットまたは 64 ビット)とインストールしたい言語を選択します。
![WinRARダウンロードページ]()
- 32 ビットまたは 64 ビットバージョンのどちらをダウンロードするかわからない場合、Windows の検索バーに「PC について」と入力し、システム設定を開きます。ウィンドウが開き、デバイスの仕様セクションで使用しているオペレーティングシステムを確認することができます。
![WinRARシステム設定]()
- ダウンロードが終了したら、ファイルをクリックして開きます。
![WinRARインストールファイルを開く]()
- WinRAR インストーラーを実行します。
![WinRARインストールウィザード]()
- セットアップ中、拡張子タイプを選択するか、デフォルト設定を受け入れ、OK をクリックします。
![WinRARでサポートされているファイル形式を選択する]()
- コンピューターに WinRAR がインストールされました。ファイルの圧縮と解凍に使用し始めることができます。
WinRAR 概要
Windows にファイルを圧縮および圧縮できる機能的なアプリが付属している場合、WinRAR をダウンロードする理由は何ですか?それは良い質問であり、答えはわかりやすい理由です。WinRAR は Windows の圧縮よりも優れたツールだからです。
WinRAR で ZIP や RAR を含む 15 を超えるファイルタイプを操作することができます。ユーザーインターフェイスは非常に使いやすく、いくつかの便利な機能があります。これらには以下が含まれます。
- 簡単な圧縮
- 圧縮ファイルの暗号化
- 高速な解凍
- 圧縮ファイルのパスワード保護
- ウィルスチェックの互換性
- 検索機能
- アーカイブウィザード
- 壊れたファイルの修復
- ファイルにエラーがないかのテスト
![WinRARホーム画面]()
Windows からの WinRAR のアンインストール方法
WinRAR が適切なソリューションではなかった場合、わずか数ステップで完全に削除することができます。
- Windows 検索プログラムでプログラムの追加と削除を検索します。
- システム設定を開き、 WinRAR までスクロールします。
- プログラムをアンインストールします。
- プログラムがアンインストールされ、コンピューターを再起動する必要はありません。
WinRAR の代替
7Zip: この無料ソフトウェアは 7z 形式を使用して、アーカイブを圧縮することができます。7z および ZIP 圧縮に AES-256 暗号化を使用し、事実上すべての圧縮ファイルを解凍することができます。7zip は 7z 圧縮を使用する場合、圧縮率が最大 40% 向上します。
WinZip: この無料ソフトウェアは非常に使いやすいです。zip ファイルに焦点を当てていますが、他の形式でも機能します。マウスクリックのみで、ファイルを圧縮、解凍、編集、メール送信、共有することができます。