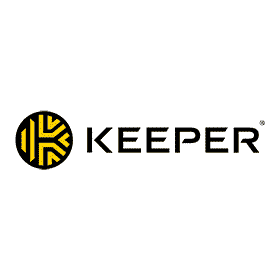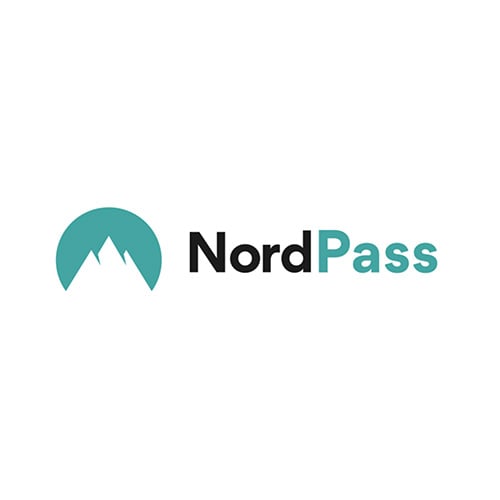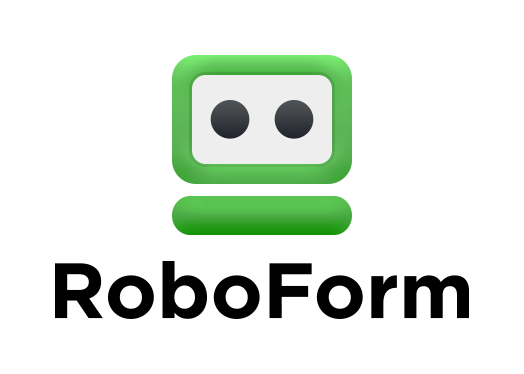2024年におすすめのMacパスワード管理 5選
Macに組み込まれているKeychainパスワードマネージャーは、パスワードを適切に保存できますが、機密データの安全を確保するために必要な保護機能をすべて備えているわけではありません。個人データの公開を防ぐための追加機能を備えたトップレベルのパスワードマネージャーが必要です。
Macに最適なパスワードマネージャーを見つけるために、Mac用のパスワードマネージャーをすべてテストし、トップ5を選びました。
この記事にあるあらゆるパスワードマネージャーに、パスワードを管理するための優れたセキュリティ機能がありますが、テストの結果、最も優れていたのはDashlaneでした。30日間の無料トライアルを利用して、ノーリスクで試すことを強くお勧めします。
クイックガイド: 2024年におすすめのMacパスワード管理
おすすめのMacパスワード管理 – 2024に完全テスト実施
1. Dashlane – VPNがあり、使いやすい
主な特徴:
- 基本機能を備えたVPN
- ワンクリックで利用可能なパスワードチェンジャー
- AES256ビット暗号化、2FA、ゼロ知識アーキテクチャ
- ダークウェブモニタリングツール
- 30日間の無料トライアルと30日間の返金保証
Dashlaneは、今まで利用した中で唯一Mac用のVPNがあるパスワードマネージャーです。ExpressVPNなどのトップスタンドアロンVPNほど優れていませんが、オンラインアクティビティの匿名性を確保できます。
VPNを利用したところ、最寄りのサーバーや中距離のサーバーでは高速でしたが、遠く離れたサーバーでは問題が発生しました。また、オーストラリア、香港、シンガポールを含む26ヶ国のみにサーバーがあるので、旅行の際に、ExpressVPNのように常に自国のコンテンツにアクセスすることはできませんでした。
Dashlaneのワンクリックで利用できるパスワードチェンジャーにとても驚きました。この機能により、脆弱なパスワードや再利用されたパスワードを識別し、ワンクリックで容易に変更できます。テスト中、Facebookのパスワードが脆弱でハッキングされやすかったため、この機能を利用して強力なパスワードを生成しました。

Dashlaneでは、AES256ビット暗号化機能を利用してパスワードをすべて保護できます。パスワードはローカルで暗号化されるため、データベースに保存されず、Macから離れることはありません。また、ゼロ知識アーキテクチャを備えているため、Dashlaneがハッキングされても個人データが危険にさらされることはありません(ハッキングされません)。ただし、個人データを完全に保護できますが、マスターパスワードを紛失してしまうと、Dashlaneにアカウントの回復をサポートしてもらえないので、どこかに書き留めて安全に保管してください。
マスターパスワードを紛失しても、アカウントを回復できる方法が一つあります。Dashlane iOSまたはAndroidアプリで生体認証ログインを有効にすると、すでに保存されているパスワードを失うことなく、マスターパスワードをリセットできます。
強力な暗号化プロトコルに加え、2FAに対応しているため、あらゆるパスワードのセキュリティを強化できます。TOTPベースの認証システムアプリ(私はGoogle認証システムを使用)が使用され、デバイスや認証システムアプリを紛失した際にパスワードボールトにアクセスするためのバックアップコードが割り当てられます。
また、ダークウェブモニタリング機能もあり、メールアドレスとその内容がダークウェブに漏洩されるのを防げます。1Passwordを含む多くの優れたパスワードマネージャーにこの機能がありますが、Have I Been Pwnedと呼ばれる無料の外部データベースが使用されています。一方、Dashlaneでは、120億を超えるデータ侵害レコードを含むデータベースが使用されています。
主要なメールアドレスにダークウェブモニタリング機能を利用してみたところ、侵害されていないことがわかりました。最大5つのメールアドレスを監視でき、データの侵害が見つかった場合は、侵害されたアカウントを修正できます。

最後に、強力なパスワードを作成するのに役立つパスワードジェネレータがあります。この機能は、多くのパスワードマネージャーで利用できますが、Dashlaneにはジェネレーター履歴と呼ばれる機能もあり、Webサイト用にパスワードを自動保存するのを忘れてしまった際に、生成したパスワードを確認できます。この機能を利用するには、履歴を確認してから、その特定のWebサイトにログインする際にパスワードをコピーして貼り付けてください。残念な点は、Dashlaneでは最大40文字のパスワードしか生成できないことです。一方、他のパスワードマネージャーでは、パスワードにより多くの文字を含めることができ、より複雑なパスワードを生成できます。
要約すると、Dashlaneには様々な独自の機能があり、優れたMac用パスワードマネージャーです。また、ユーザーインターフェイスが非常に直感的に操作できて使いやすいです。さらに、無料プランで最大50個のパスワードを保存できますが、ダークウェブモニタリングなどの高度な機能は利用できません。
30日間の無料トライアルがある他、30日間の返金保証もあるので、プレミアムプランの全機能をノーリスクで試せます。
2. 1Password – セキュリティと使いやすさのバランスが最適
主な特徴:
- AES256ビット暗号化、2FA、ゼロ知識アーキテクチャ
- シークレットキーにより、セキュリティをさらに強化できる
- ものみの塔で、パスワードの弱点を監査できる
- 旅行モードで、旅行中にボールトを保護できる
- 14日間の無料トライアル版があるが、返金保証はない
最もお勧めなのは1Passwordで、最も安全なMac用パスワードマネージャーの一つです。軍用グレードのAES256ビット暗号化プロトコルにより、パスワードが侵入されるのを防げる他、ゼロ知識アーキテクチャを備えているため、1Passwordにも、ボールト内に保存した内容を知られることはできません。
また、2要素認証(2FA)により、自分だけがパスワードにアクセスでき、すでに脆弱なパスワードをより保護できます。
256ビットの暗号化によって、パスワードが詮索されるのを十分に防げますが、1Passwordには「秘密鍵」もあるので、セキュリティをさらに強化できます。秘密鍵は自分だけが知る長いパスワードで、アカウントにログインするためには、秘密鍵を入力する必要があります。秘密鍵を紛失するとボールトにアクセスできなくなるため、安全に保管してください。安全な場所に書き留めておくことをお勧めします。

1Passwordのもう一つの傑出した機能は、ものみの塔で、パスワードを監査し、弱点や脆弱性を把握できます。実際にこの機能を利用した際、弱いパスワードを、小文字と大文字、数字、特殊文字を組み合わせた強力なパスワードに変更するように促されました。また、再利用または侵害されたパスワードについても通知されました。

1Passwordでは、Macで複数のボールトを作成できます。これは、他の多くのパスワードマネージャーにはない機能です。個別の資格情報と権限を使用して、家族や友人のためのアカウントを作成できますが、これを行うには家族プランにサブスクライブする必要があります。
さらに、1Passwordには旅行モードもあり、ネット検閲の厳しい国を旅行している際に、デバイスから特定のボールトを削除できます。検閲中には、安全とマークされたボールトのみがアプリに表示されます。旅行モードの有効/無効を切り替える際は、常に接続されているすべてのデバイスでアプリを開き、アプリを有効にする必要があることに注意してください。
最後に、1Passwordには自動入力機能があり、パスワードを保存したWebサイトの資格情報を入力できます。実際にこの機能をMacで幅広く利用したところ、毎回シームレスに動作しました!何もよりも便利なのは、パスワードを手動で入力して保存する必要がないことで、iCloud Keychainを使用してパスワードをすべて1Passwordにインポートするだけで、自動入力されます。
全体として、1Passwordは最も安全なパスワードマネージャーの一つです。強固な保護機能がいくつかありますが、気に入っているのは旅行モード機能で、他の多くのパスワードマネージャーでは利用できません。お得なパスワードマネージャーですが、残念ながら、返金保証はありません。ノーリスクで試したいなら、14日間のトライアルがあり、個人プラント家族プランで利用できます。
3. RoboForm – 高度なフォーム入力機能
主な特徴:
- 自動入力機能で、複雑なWebフォームに瞬時に入力できる
- ブックマークストレージとデバイス間での共有
- 緊急アクセス機能により、信頼できる人にボールトにアクセスしてもらえる
- AES256ビット暗号化、2FA、ゼロ知識アーキテクチャ
- 無料プラン、14日間のトライアル、30日間の返金保証
RoboFormは、お財布にやさしいパスワードマネージャーの一つですが、特にMac向けの自動入力機能は優れています。MacでiTunesアカウントにログインするとすぐに、ログイン情報を保存するように求められ、次にiTunesを開いた際、自動入力機能を利用するだけでログインできました!
RoboFormの自動入力機能は今まで見た中でトップレベルです。この機能を利用して、Macで最も複雑なWebフォームに容易に入力できました。フォームに入力するための7種類のテンプレートがある他、カスタマイズされたテンプレートを作成するためのオプションもあります。

セキュリティ機能以外で気に入ったもう一つの追加機能は、ブックマークストレージで、この機能を利用して、Webサイトをブックマークして、RoboFormを利用しているあらゆるデバイスで共有できます。例えば、MacのSafariで何かをブックマークすると、PCで使用しているChromeで自動的に同期されます。
緊急アクセス機能もあり、緊急時に信頼できる人にパスワードボールトにアクセスしてもらえます。また、マスターパスワードを忘れてしまった場合、この機能を利用してアカウントを回復することも可能です。

さらに、メモ、パスワード、ブックマーク、個人情報を他のRoboFormユーザーと共有できます。Macを介してMacユーザーとMacのユーザー以外にファイルの共有を試みた際、問題なくスムーズにファイルを転送できました。Macに保存されているパスワードをすべて監査して、脆弱かどうかを確認することもできます。
チームや家族で利用するには優れていますが、無料版では一度に1つのパスワードしか共有できず、がっかりしました。プレミアム版でも、共有フォルダを2つしか作成できませんが、少なくとも、フォルダごとに共有できるアイテムの数に制限はありません。とはいえ、特にMacアプリが非常に使いやすいため、RoboFormに満足しました。
全体として、予算に限りがある場合、RoboFormはお勧めのMacパスワードマネージャーです。しかし、価格が手頃なぶん、1Passwordにある旅行モードやDashlaneにあるワンクリックで利用できるパスワードチェンジャーなどの機能はありません。無料プランにサインアップするか、14日間の無料トライアルを利用して実際に試せる他、30日間の返金保証があるので、ノーリスクで徹底的にテストできます。
4. Keeper – 暗号化されたメッセージングアプリを搭載
主な特徴:
- 安全な内蔵メッセージングアプリ(KeeperChat)
- AES256ビット暗号化および多要素認証(MFA)
- パスワードおよびファイル共有機能
- BreachWatchにより、ダークウェブをモニタリングし、データ侵害をテストできる
- 30日間の無料トライアルがあるが、返金保証はない
Keeperは、KeeperChatと呼ばれるエンドツーエンドの暗号化されたアプリ内メッセージング機能がある唯一のパスワードマネージャーです。実際にMacで利用した際、グループを作成したり、メッセージを撤回したり、メッセージの自己破壊タイマーを設定したりできました。Macユーザーはプライバシーを重視していますが、KeeperChatでAppleのネイティブiMessageと同様にプライバシーやセキュリティを守れます。

Keeperでは、軍用グレードのAES 256ビット暗号化機能を利用して、パスワードをすべて保護できます。パスワード、メモ、ファイルがクラウドサーバーに保存されるため、少し心配になりましたが、Mac上でローカルに暗号化されることを知り、安心しました。つまり、たとえクラウドサーバーがハッキングされても、パスワードのロックを解除するためのキーは自分だけが持っているので、パスワードを復号化されることはありません。
多要素認証(MFA)に対応しているため、Google Authenticatorなどの外部の認証アプリを利用して、個人データさらに保護できます。また、TouchIDまたはFaceIDを有効にして、パスワードボールトにアクセスしたり、OTPSMSコードまたはRSASecurIDを選択したりできます。
Keeperのパスワードマネージャーでは、パスワードを無制限に保存できます。これは、優れたパスワードマネージャーでは珍しいことではありません。また、パスワードごとに写真を追加できるので、数多くあるパスワードのリストの中から一つのパスワードを容易に見つけられました。
また、他のパスワードマネージャーから非常に容易にデータをインポートでき、驚きました。実際にデータを1Passwordからインポートした際、1Passwordアカウントのログイン情報(ユーザー名とパスワード)を入力するだけで、データが自動的にKeeperにフェッチされました。 数回クリックするだけで、パスワードを家族や友人と共有することもできます(Keeperアカウントを持っている場合)。

唯一の問題は、パスワード共有フォルダで表示または非表示にするパスワードを選べないため、他人パスワードを知られてしまうことです。1Passwordなどでは、パスワードの表示/非表示を選ぶための機能があります。特に、パスワードを開示せずに他人にサイト、ファイル、アカウントへのアクセスを許可したい場合、この機能は不可欠です。
Keeperの自動入力機能は優れていますが、利用するには、SafariまたはChromeにブラウザ拡張機能をインストールする必要があります。実際に、オンラインでフォームに入力するために利用しましたが、複雑なフォームでも正常に機能しました。 拡張機能を利用して、ボールトを開かずに他のパスワードを検索することもできます。

KeeperのBreachWatchダークウェブモニタリングツールで、個人データを保護できますが、アドオン機能なので、追加料金が発生することを知り、がっかりしました。実際にMacでBreachWatchを利用した際、1年前にデータ侵害によりメールアドレスの一つが侵害されたことが検出されました。

Macアプリのユーザーインターフェイスについては、Keeperは他のパスワードマネージャーよりも少し複雑でした。他のパスワードマネージャーからパスワードを容易にインポートできますが、ファイル共有機能を使いこなせるようになるまで時間がかかるかもしれません。 また、自動パスワードチェンジャーと旅行モードもあれば、嬉しいです。
全体として、Keeperは優れたセキュリティ機能を備えたまともなパスワードマネージャーです。他のパスワードマネージャーよりも手頃な価格ですが、クラウドストレージやダークウェブモニタリングなどの追加料金が発生するアドオン機能ではなく、機能がより豊富にあるべきです。
Keeperには無料プランがありますが、機能に限りがあるため、サインアップはお勧めしません。代わりに、30日間の無料トライアルを利用して、有料アプリのあらゆる機能を実際に試せます。残念ながら、返金保証がないので、ニーズを完全に満たしているかを確かめてから、プランを購入しましょう。
5. LastPass – 複数のアカウントを回復可能
主な特徴:
- AES256ビット暗号化、MFA、ゼロ知識アーキテクチャ
- 4つのアカウントを回復するためのオプションがある
- 使いやすいパスワード共有機能
- ダークウェブモニタリングおよびデータ侵害ツール
- 30日間の無料トライアルがあるが、返金保証はない
LastPassは、最もよく統合されたMac用パスワードマネージャーの一つです。容易にセットアップおよび操作でき、様々な機能があります。 AES 256ビット暗号化機能やゼロ知識アーキテクチャがあり、LastPassにも個人データを入手されることはありません。
多要素認証に対応していて、ボールトのセキュリティを強化できるため、誰かにマスターパスワードを入手されても、ボールトにアクセスされることはありません。LastPassMacアプリをGoogle AuthenticatorにリンクしてiPhoneでFaceIDを有効にし、MacでTouchIDを有効にできました。音声認識やSMSコードを使用することもできます。

最も驚いたのは、回復オプションが数多くあることでした。パスワードマネージャーの多くには、アカウント回復オプションが一つしかありませんが、LastPassには4つあります。通常、最も便利なSMSアカウント回復を利用していますが、必要に応じて、4つすべて有効できます。

LastPassのパスワードボールトは直感的に操作でき、使いやすいです。パスワード、クレジットカード、銀行口座、社会保障番号、保険証券、パスポート、運転免許証など、あらゆる情報を1ヶ所に保存できます。テンプレートが適していない場合は、カスタマイズされたエントリを作成することもできます。実際に試した際、自動入力機能を利用してMacで複雑なWebフォームに入力できました。

また、LastPassのパスワード自動変更機能も手軽に利用できました。Webサイトにログインして手動でパスワードを変更しなくても、ワンクリックでパスワードを自動的に変更できます。唯一の欠点は、FacebookやTwitterなどの人気のある70種類のサイトにしか対応していないことです。一方、Dashlaneなどでは、最大300種類のWebサイトでパスワードを自動変更できます。
LastPassには、Safariやその他の一般的なブラウザに適したブラウザ拡張機能があります。 必要に応じてパスワードを自動入力するだけでなく、ボールト全体へのアクセス、エントリの追加または編集、Webサイトの起動、さらにはパスワードのインポートまたはエクスポートをすべてSafari内から行えます。また、必要に応じて、組み込みのパスワードジェネレータも利用できます。
無料プランでも利用できるLastPassの使いやすい共有機能も気に入りました。共有ボタンをクリックし、共有したい相手のメールアドレスを入力することで、各エントリを共有できます。共有をやめたい場合は、いつでもアクセス権を取り消せます。他の一部のパスワードマネージャーとは異なり、LastPassではパスワードを開示せずに共有できます。
最後に、LastPassのセキュリティダッシュボードでパスワードの強度を監視でき、ダークウェブのモニタリング結果やメールアドレスのデータ侵害レポートが表示されます。スコアを上げるために、アカウントにログインして手動でパスワードを変更することをお勧めします。セキュリティダッシュボードで自動パスワードチェンジャーを使えると嬉しいですが、ここではまだ利用できません。

LastPassは、上記のパスワードマネージャーにある機能を備えています。LastPassが唯一本当に際立っている点は、複数のアカウント回復オプションがあることと、並べ替えオプションやMacアプリに見やすいユーザーインターフェイスがあるため、使いやすいことです。しかし、パスワードジェネレータは、主にWebボールトを介して新しいパスワードを追加する際に、パスワードジェネレータを開くことができないため、使いやすさにおいて改善の余地があります。
全体として、LastPassは機能が豊富なMacアプリを備えた手頃な価格のパスワードマネージャーです。無料プランを非常に気に入っていて、1対1の共有、多要素認証、パスワードジェネレータの他、自動保存および自動入力機能を利用できます。無料プランでは1種類のデバイス(パソコンまたは携帯電話)のみ利用できますが、保護できるデバイスの数に制限はありません。
ダークウェブモニタリング、セキュリティダッシュボード、クラウドストレージなどの機能を利用したいなら、プレミアムプランのいずれかを入手する必要があります。幸い、 30日間の無料トライアルを利用して、ノーリスクで試せます。ただし、返金保証はないので注意してください。
更新 — 2022 年 8 月の LastPass 侵害
LastPassは、開発者アカウントの 一つが最近ハッキングされ、ソース コードと技術情報の一部が盗まれたと発表しました。 LastPass はユーザーに対して以下のことを保証します。
- マスターパスワードは侵害されていない
- ボールト内のデータは侵害されていない
- 個人情報が侵害されたという証拠はない
現時点では、LastPassユーザーは何もする必要はありません。パスワードマネージャーを設定して利用する際は常にベストプラクティスに従い、審査済みのプロバイダーのみを利用することを忘れないでください。
比較表: 2024年におすすめのMacパスワード管理
| パスワードマネージャー | 暗号化 | 2FA | ダークウェブモニタリング | 旅行モード | VPN | 無料トライアルまたは返金保証 |
| Dashlane | AES 256-bit | ✓ | ✓ | ✘ | ✓ | 30日間の無料トライアル/ 30日間の返金保証 |
| 1Password | AES 256-bit | ✓ | ✓ | ✓ | ✘ | 14日間の無料トライアル |
| Roboform | AES 256-bit | ✓ | ✓ | ✘ | ✘ | 14日間の無料トライアル/ 30日間の返金保証 |
| Keeper | AES 256-bit | ✓ | ✓ | ✘ | ✘ | 30日間の無料トライアル |
| LastPass | AES 256-bit | ✓ | ✓ | ✘ | ✘ | 30日間の無料トライアル |
2024年におすすめのMacパスワード管理をテストおよびランク付けした際に用いた方法
おすすめのMac用パスワードマネージャーを選ぶ際に、以下の点を考慮しました:
- MacOSとの互換性 – macOSと互換性があるかどうかを確認し、互換性のあるものだけを選びました。
- Macアプリの機能 – Webサイトに記載されている機能がMacアプリで利用できるかどうかを具体的にテストしました。
- セキュリティ – AES256ビット暗号化機能があるパスワードマネージャーのみを選び、できれば、ゼロ知識アーキテクチャを備え、2要素または多要素認証に対応しているものを選びました。
- パスワードボールトツール – ファイル共有、ブラウザ拡張機能、自動入力機能など、パスワードボールトに追加機能があるパスワードマネージャーを選びました。
- 使いやすさ – 各パスワードマネージャーのMacアプリの使いやすさを具体的にテストし、パスワードの変更やファイルの共有などをいかに容易に行えるか確かめました。
- 費用対効果 – 無料プラン、無料トライアル、または返金保証があるパスワードマネージャーを選びました。
よくあるご質問: パスワードマネージャーとMac
1. AppleのKeychainパスワードマネージャーで十分ですか?
単独では不十分です。 AppleのKeychainパスワードマネージャーは、macOSやiOSにうまく統合されていて、個人情報(クレジットカード情報、ユーザー名とパスワード、インターネットアカウント、WiFiパスワード)を保存し、あらゆるAppleデバイス間で同期できます。
ダークウェブモニタリング機能、旅行モード、緊急アクセス機能、パスワード監査などの追加のセキュリティ機能はありません。あらゆるパスワードと機密データを保護するために、上記にあるおすすめのパスワードマネージャーのいずれかを利用することを強くお勧めします。
2. macOSとWindowsの間でパスワードを同期できますか?
できますが、両方のオペレーティングシステムと互換性のあるパスワードマネージャーが必要です。そのため、デバイス間でパスワードを同期するには、あらゆるプラットフォームと互換性のある優れたパスワードマネージャーを選ぶ必要があります。
また、ダークウェブモニタリングやデータ侵害テストなどの優れたセキュリティ機能があるパスワードマネージャーを選ぶ必要があります。1Passwordは頼れるパスワードマネージャーで、macOSとWindowsの両方と互換性があります。14日間の無料トライアルを利用して、ノーリスクで試すことを強くお勧めします。
3. パスワードマネージャーはmacOSにとって安全ですか?
パスワードマネージャーによります。一部のパスワードでは、クラウドサーバー上でデータが暗号化されたまま保持され、パスワードがハッキングされた場合、データを失ってしまうことや、さらに悪いことに、データが侵害されてしまうといった大きなリスクがあります。
あらゆる機密データを暗号化されたままローカル(デバイス上)に保存できる優れたパスワードマネージャーを選ぶ必要があります。上記にあるトップレベルのパスワードマネージャーがお勧めで、質の高いセキュリティ機能やゼロ知識アーキテクチャを備えているため、どんな状況でも個人データはプロバイダーにさえアクセスされません。
Macでパスワードを守りましょう
一般に、MacはWindowsよりも安全で、パスワード管理が組み込まれていますが、個人データを完全に保護できるわけではありません。また、メールの内容が危険にさらされているかがわかるデータ侵害テストやダークウェブモニタリングなどの機能もありません。
Macにあるデータの保護を真剣に考えているなら、優れたパスワードマネージャーを入手することを検討してください。複数のパスワードマネージャーを広範囲にテストした結果、最も頼れるのは、1PasswordとDashlaneでした。
頻繁に旅行していて、検閲が厳しい国に旅行する際にパスワードボールトを隠す必要がある場合は、唯一、旅行モードがある1Passwordを強くお勧めします。1Passwordには、あらゆるメールアカウントをデータ侵害から保護できる強力なデータ監視ツールもあります。14日間の無料トライアルを利用して、1Passwordをノーリスクで試せます。
旅行モードが必ずしも必要でない場合は、Dashlaneがお勧めです。Dashlaneは、ワンクリックで利用できるパスワード変更機能と便利なVPNがある数少ないパスワードマネージャーの一つです。また、30日間の返金保証と30日間の無料トライアルがあるので、合計60日間ノーリスクで徹底的に試せます。