Windows 11 を無料でダウンロード。2024 年最新版
2015年にWindows 10をリリースした後、Microsoftは人気OSの最後のバージョンになると発表しました。さて、時代は変わるもので、技術的な進歩のためなのか、Chrome OSとの競争のためなのか、Microsoftは10月の初めにWindows 11をリリースしました。Windows 11のデザインはChromebookに慣れ親しんだ人には見覚えがあるでしょう。開発チームは大きな影響を受けたようです。
デザインに惑わされないでください。Windows 11はWindows 10と同じ動作と機能を備えています。大きな改善点は、Androidアプリの機能と互換性、Microsoft Teamsへのスムーズなアクセス、ゲームの改善、XBOXとの統合などです。
また、より快適に使えるように、インターフェースのビジュアルをアップグレードしています。これには、角ばった縁の代わりに丸みを帯びたコーナー、最新のアイコン、より美しい設定メニューなどが含まれます。
以下にWindows 11への無料アップグレードの方法をご紹介します。
Windows 11アップグレードをPCに無料でダウンロードする方法
Microsoftはこのほど、Windows 10をお持ちのすべての方を対象に、Windows 11を無償でアップグレードするサービスを開始しました。まだ古いバージョンのWindowsをお使いの方は、まずWindows 10にアップグレードしてから、Windows 11へのアップグレードの資格を得ることになります。Windows 11をダウンロードするには2つの方法があります。
- 現在お使いのWindows 10 OSからアップグレード:スタートメニューを開き、設定ボタンをクリックします。アップデートとセキュリティの項目を開くと、Windowsをアップグレードするためのオプションが表示されます。ダウンロードとインストールボタンをクリックすると、自動的にインストールが始まります。
![Download and install Windows 11]()
- exeファイルをダウンロード:Windowsから直接アップグレードするオプションがない場合は、サイドバーにあるダウンロードボタンをクリックしてください。Windowsの公式ダウンロードページが表示されます。今すぐダウンロードボタンをクリックすると、お使いのコンピュータにファイルがダウンロードされます。
![Download Now Windows 11]() Windowsは、アップグレードをインストールする前に、お使いのコンピューターで簡単な診断テストを行い、要件に適合しているかどうかを確認します。お使いのコンピューターがアップグレードに対応できない場合は、インストールが終了し、Windows 10を使い続けることができます。お使いのコンピューターに互換性がある場合は、画面上の指示に従うと、アップグレードがお使いのコンピューターにインストールされます。
Windowsは、アップグレードをインストールする前に、お使いのコンピューターで簡単な診断テストを行い、要件に適合しているかどうかを確認します。お使いのコンピューターがアップグレードに対応できない場合は、インストールが終了し、Windows 10を使い続けることができます。お使いのコンピューターに互換性がある場合は、画面上の指示に従うと、アップグレードがお使いのコンピューターにインストールされます。
Windows 11はファイルサイズが大きいため、コンピュータへのインストールには数時間かかることがあります。したがって、コンピュータが必要になったときにインストールを開始するのではなく、夜間やオフィスを離れるときに実行するようにしてください。
Windows 11の技術要件
すべてのコンピュータがWindowsのアップグレードに対応できるわけではありません。私が気に入っているのは、MicrosoftがPCヘルスチェックツールを用意していることで、これはexeファイルをダウンロードするのと同じページでダウンロードできます。
あなたのコンピュータをスキャンして、あなたのコンピュータがWindows 11を処理するためのリソースを持っているかどうかを知らせてくれます。

必要とされるスペックは、特別なものではなく、3年以内に発売されたほとんどのコンピュータがアップグレードに対応できるはずです。コンピュータに必要なものは次のとおりです。
- CPU:1GHz以上
- RAM:4GB
- ストレージ:64GB
- TPM(Trusted Platform Module):2.0
- ファームウェア:セキュアブート、UEFIに対応していること
Windows 11で新しくなった点
Windows 11を使い始めて最初に目についたのは、スタートメニューやプログラムのアイコンが、記憶にある限りずっとあった左隅から移動したことです。
現在は、画面下のメニューバーの中央に鎮座しています。これが使い勝手に影響したり、パフォーマンスが向上したりするとは思えませんが、Microsoftは、新しい時代に突入したことを視覚的に訴えたかったのでしょう。もしこの位置が気に入らなければ、設定で左に移すこともできます。

Windowsロゴをクリックすると、お気に入りのアプリやプログラムを簡単に見つけることができる、新しいルックのメニューが開きます。また、最近開いたドキュメントやファイル、おすすめのアプリなども表示されます。すべてのアプリを表示するには、右上にあるすべてのアプリリンクをクリックします。

アップデートされた通知とクイック設定のデザイン
今回のアップデートは、賛否両論あることは間違いありません。Windows 10のアクションセンターでは、アイコンをクリックすると、その機能の設定を行うためのウィンドウが表示されていましたが、今回のアップデートには慣れていない人もいるかもしれません。問題は、機能ごとに異なるウィンドウではなく、すべての機能がグループ化されていることです。例えば、Wi-Fiボタンをクリックすれば、利用可能なすべてのネットワークが表示されますし、音量アイコンをクリックすれば、コンピュータの音量を調整することができます。Windows 11では、すべてが2つのパネルに分割されました。
トレイにはWi-Fi、バッテリー、スピーカーのアイコンがデフォルトで表示され、いずれかをクリックするとクイック設定メニューが開きます。
ここでは、Wi-Fiネットワークの選択、機内モードへの移行、バッテリーセーバーのオン、音量の調整、画面の明るさの調整、フォーカスアシスト機能のオンなどを行うことができます。このセクションには、外部モニターを使用する際の接続、キーボードレイアウトと言語、デバイスを検出可能にする、ナイトライト、画面をプロジェクタに映し共有をオンにするなど、さまざまなアイコンを追加することができます。鉛筆のアイコンでは、接続(外部ディスプレイとオーディオ用)、キーボードレイアウト、近くの共有(PCのAirDropのようなもの)、ナイトライト、プロジェクトの中から選択して、表示されるボタンをカスタマイズできます。

時計・日付・時刻ボタンをクリックすると、カレンダーや通知、アクティビティのタイムラインなどが表示されるパネルが開きます。
ウィジェットの互換性向上
ウィジェットは、Windows 7で初めて導入されたものの、すぐに廃止されました。モバイル機器やMacでのウィジェットの人気を見て、Windows 11ではウィジェットを復活させ、さらにクイックアクセスのためにメニューバーにデフォルトのアイコンを追加しました。ウィジェットとは、画面上で常に開いているアプリの一部で、この場合はウィジェットセクションに格納されています。これにより、アプリにアクセスしやすくなり、アプリを開かなくても欲しい重要な情報を見ることができます。人気のあるものとしては、お気に入りのチームのスコアを表示するスポーツウィジェット、To-Doリスト、天気、カレンダー、通知などがあります。Microsoftファミリーセーフティを使って子供のインターネット利用時間を監視することで、ウィジェットを通じて子供のインターネット利用状況の概要を把握することができます。

Outlookカレンダー、OneDrive、ニュースフィードなど、いくつかのデフォルトのMicrosoftプログラムのウィジェットでは、見たいウィジェットやストーリーをカスタマイズしたり、サードパーティ製のウィジェットを追加することもできます。
レイアウトやマルチタスク機能の向上による生産性の向上
Windowsが持つ優れた機能の一つに、画面上のアプリのウィンドウを整理する機能があります。Windows 10では、ウィンドウを右または左にすべてドラッグすると、画面の半分を占めるようになり、分割画面を作ることができます。これは、2つのページで同時に作業する場合に便利です。Windows 11へのアップグレードでは、スナップレイアウトオプションにより、開いているWebサイトやアプリの配置をより細かく制御できるようになりました。ウィンドウの上隅にあるウィンドウの最大化ボタンにマウスを合わせると、レイアウト表示が開きます。画面分割だけでなく、4つの独立したウィンドウを同時に開く場合など、どのようなレイアウトにするかを選択できます。Windowsは画面サイズを考慮して、さまざまなレイアウトの選択肢を示しています。

私は、Windowsが仮想デスクトップ機能に加えた変更を気に入っています。仕事とプライベートを分けたり、親と子の間でプライバシーを確保したりするのに最適なツールだと思います。一度に複数のデスクトップを開くことができますが、Windows 11ではデスクトップごとに異なる背景を設定できるようになり、デスクトップの区別がしやすくなりました。異なるデスクトップ間をスクロールするには、タスクバーのデスクトップアイコンをクリックするか、キーボードショートカットのTAB+Windowsアイコンを使用します。タッチスクリーンコンピューターを使用している場合は、4本指のスワイプでデスクトップ間を移動することができます。
Microsoft Teamsとの連携強化
Microsoft Teams の人気は急上昇し、ユーザー数は 7 倍に増加しました。これは、Covid-19 パンデミックの影響が大きいと思われます。これを受けて、Windows では、タスクバーの中央に Microsoft Teams のチャットおよびビデオ会議アプリを追加しました。初めてTeamsのアイコンをクリックしたときには、サインインしてMicrosoftがあなたのアカウントや連絡先にアクセスできるようにする必要があります。その後、連絡先のリストが表示され、クリックするだけでチャットやビデオチャットへの招待ができます。連絡先がまだTeamsを使っていない場合は、無料で参加できる招待状が届きます。また、ウィジェットセクションにTeamsのウィジェットを追加したり、他のTeamsアプリやプログラムに入るためのクイックリンクを追加することもできます。
全く新しいゲーム体験
Microsoftは、ゲーム分野での勝利を目指しており、Windows 11はその目標達成に向けて大きく貢献します。ゲーマーが喜ぶような2つのゲーミングコンポーネントを追加しました。
- ゲームの選択肢の改善
Microsoftは、このアップデートにXBOXアプリを同梱しました。これにより、XBOX Game Passを持っているプレイヤーは、自分のゲームにアクセスして、PCとXBOXでプレイすることができます。これには、Haloコレクション、Marvel’s Avengers、Forza、Sea of Thievesなど、数百種類のゲームが含まれます。また、MicrosoftのストリーミングゲームプラットフォームXBOX Cloud Gamingにもアクセスできます。 - より良い技術
パフォーマンスの低下、グラフィックの劣化、ゲームの読み込みの遅さほど、ゲーム体験を台無しにするものはありません。Windows 11では、Auto HDRとDirectStorageを追加することで、これらの問題を解決しました。AutoHDRは、Xbox Series Xに搭載された技術です。この機能により、HDR属性で開発されていないゲームでも、照明、輝度、コントラストが改善され、HDRのように見えるようになり、より高品質なゲーム体験が可能になります。DirectStorageは、Xbox Velocity Architectureの一部です。これは、ゲームがCPUをスキップして、グラフィックメモリを直接ロードできるように設計されています。これにより、ゲームの読み込みがさらに速くなり、CPUに負荷がかかることによるイライラするような速度低下を避けることができます。
また、Windows 11では、画面の高いリフレッシュレートを抑えることでノートPCのバッテリー寿命を延ばすダイナミックリフレッシュが追加されました。
また、TPM 2,0とセキュアブートを搭載することで、OSのセキュリティを強化しました。これらは、DDoS攻撃の防止やゲーム時の脆弱性を塞ぐのに役立ちます。
集中して仕事に取り組む
その中で、おそらく私にとって最も役立つ機能の一つがFocus Assistです。これは時計アプリに統合されており、タスク完了の設定で生産性を高めることができるように設計されています。タイマーと一緒にやるべきことのリストを作成して、目の前のタスクに集中できるようにします。タスクを完了したら、それをマークしながら一日を進めればいいのです。Focus AssistはSpotifyと連携しているので、タスクごとに適切な音楽やBGMを設定することができます。
近日公開予定:Android対応
Microsoft社が明らかにした最もエキサイティングな機能の一つは、ほとんどのAndroidアプリと互換性があるということです。つまり、Bluestacksのようなエミュレータプログラムを使ってAPKファイルをダウンロードする代わりに、コンピュータから直接アプリをダウンロードしてインストールし、実行することができるようになります。Microsoft、Google、Amazonの3社は、この実現のために協力することに合意しており、Google Play Storeからアプリをダウンロードする代わりに、Amazon Appstoreからアプリをダウンロードし、Microsoft Windows Storeで実行することになります。少しややこしく遠回りに聞こえるかもしれませんが、Microsoftのチーフプロダクトオフィサーであるパノス・パナ氏は、Androidアプリのダウンロードと使用が “スムーズで簡単になる “と約束しています。
よくある質問
Windows 11は無料ですか?
正規バージョンのWindows 10をお使いであれば、無料アップグレードの対象となります。アップグレードをインストールする2つの方法については、Windows 11のダウンロードセクションをご確認ください。
Windows 11をダウンロードできないのはなぜですか?
Windows 11をダウンロードできない理由としては、以下の3つが考えられます。
- Windowsは、改良と調整を続けながらゆっくりとアップグレードを展開していると発表していますので、あなたがいる場所では利用できないだけかもしれません。
- お使いのコンピューターが、Windows 11の動作に必要な要件を満たしていない。
- お持ちのWindows 10が海賊版または非正規版の場合は、無償アップグレードの対象にはなりません。
Windows 11が気に入らない場合、Windows 10に戻すことはできますか?
Windows 11をインストールしてから10日以内に、OSをWindows 10に戻すかどうかを決めてください。Windows 10を再インストールするには、[スタート]メニュー→[設定]→[Windows Update]→[詳細オプション]→[回復]→[以前のバージョンのWindows]を開くだけです。アップグレードが自分にとって正しい行動かどうかわからないという方も、急ぐ必要はありません。Microsoftは、2025年までWindows 10のサポートを継続すると発表しています。
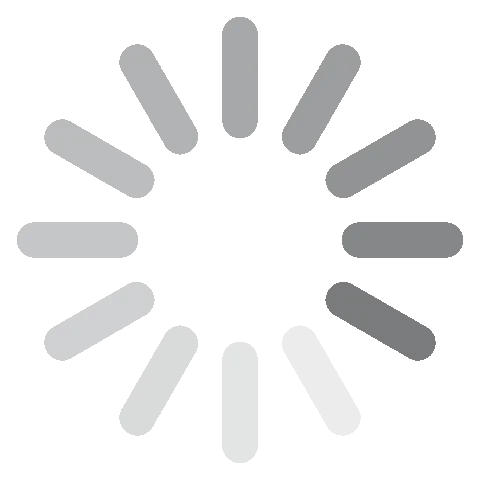



 Windowsは、アップグレードをインストールする前に、お使いのコンピューターで簡単な診断テストを行い、要件に適合しているかどうかを確認します。お使いのコンピューターがアップグレードに対応できない場合は、インストールが終了し、Windows 10を使い続けることができます。お使いのコンピューターに互換性がある場合は、画面上の指示に従うと、アップグレードがお使いのコンピューターにインストールされます。
Windowsは、アップグレードをインストールする前に、お使いのコンピューターで簡単な診断テストを行い、要件に適合しているかどうかを確認します。お使いのコンピューターがアップグレードに対応できない場合は、インストールが終了し、Windows 10を使い続けることができます。お使いのコンピューターに互換性がある場合は、画面上の指示に従うと、アップグレードがお使いのコンピューターにインストールされます。
