Adobe Acrobat Pro DC を無料でダウンロード。2024 年最新版
Adobe Acrobat Pro DCは、市場をリードするPDFソフトです。PDFドキュメントの作成、編集、共同作業、デジタル署名に必要な機能がすべて備わっています。様々な形式のファイルをPDFに変換したり、PDFを他の形式に変換したりすることもできます。PDFドキュメントはすべてクラウド上に安全に保存されるため、あらゆる場所から容易にアクセスでき、ドキュメントを手軽に共有できます。
Acrobat Pro DCには、注釈の追加、描画、カスタムフォントの追加、テキストのハイライト表示、画像のサイズ変更などを含む数多くの機能があります。非常に使いやすく、あらゆる機能が明確にラベル付けされています。
以下のステップバイステップガイドに従い、コピーを7日間無料でダウンロードしましょう。
Adobe Acrobat Pro DCを無料で試しましょう
Adobe Acrobat ProDCを無料でダウンロードおよびインストールするには
-
- こちらをクリックして、Adobe Acrobat ProDCの公式ダウンロードページに直接進みます。
- メニューバーにある[Free Trial(無料トライアル)]リンクをクリックします。
![Adobe Acrobat 無料トライアル]()
- アドビは2つのプランを提供しています:
- Acrobat Proのダウンロード。全プラットフォームでのアクセス、Acrobat Sign、Microsoft、Google、Boxなどとの統合、さらに100GBのクラウドストレージを含んでいます。
- Photoshop、Premiere Pro、InDesign、Lightroomなど20以上のアプリを含む完全なクリエイティブクラウドコレクション。
![アクロバット無料トライアル]() 選択したら、[続行] ボタンを押します。
選択したら、[続行] ボタンを押します。
- 無料トライアル中に請求はされませんが、クレジットカード、PayPal、またはGoogle Pay情報を入力する必要があります。その後、同意して購読ボタンをクリックしてください。
![Acrobat の無料トライアルは課金なし]()
- Adobeアカウントをお持ちでない場合は、「アカウントの作成」リンクをクリックしてアカウントを登録してください。既にアカウントをお持ちの場合は、ログインする必要があります。
- ログイン後、Creative Cloudのセットアップファイルがコンピュータにダウンロードされます。
- ダウンロードが完了したら、Creative Cloudを開き、Acrobat Proのインストールが開始されます。
Adobe Acrobat Pro DCを無料で試しましょう
Adobe Acrobat Pro DCの概要
AdobeがPDFおよびPDF編集ソフトウェアの最高峰を長年にわたって開発してきたことは驚きではありません。同社は実際に20年以上前にPDFファイルを発明したからです。
PDFは公開標準としてリリースされましたが、AdobeはAdobe Acrobat Pro DCソフトウェアの機能を改善する方法を引き続き見つけています。
Acrobat Pro DCには、最新のアップデートでUI、編集ツール、インポートおよびエクスポート機能などが改善されています。
最も重要なアップデートの1つは、Adobe Pro DCが現在Adobe Creative Cloudバンドルの一部であることです。これにより、他の人との協業、ファイルの共有、およびファイルへの簡単なアクセスが容易になります。
Adobe Acrobat Pro DCの機能
Acrobat Proの最新版は、パフォーマンスと信頼性において優れています。以前のバージョンよりもメモリ使用量が減り、起動が速くなりました。また、Acrobat DCでは数多くのバグ修正と機能強化が行われていて、ソフトウェア全体がより安定しています。
Acrobat Pro DCは、3つのセクションに分かれています。
- Acrobat DC: コンピューター、タブレット、またはスマートフォンから複数の編集機能とオプションにアクセスできます。
- Adobe Document Cloud: PDFの作成とエクスポートのためのアクションハブです。ファイルが準備できたら、クラウドストレージにアップロードして、他の人と共有し、デジタル署名を受け入れることができます。
- Acrobat Reader DC: PDFファイルを開き、読み取り、署名できる高品質なPDFリーダーです。
それでは、それぞれのセクションに含まれる機能を詳しく見てみましょう。
PDFファイルの編集
PDFファイルが、最近までは文書や画像の写真のようなものであり、編集や変更をする方法はありませんでした。しかし、Adobe Acrobat Pro DCでは、テキストから画像まで、あらゆる箇所を編集できるようになりました。自動スペルチェックや「検索して置換」などの基本的な編集ツールがあります。
編集ツールにより、ユーザーは書式を変更したり、画像を追加・移動したり、タイポを修正したり、文書ページの順序を変更したりすることができます。編集機能はAdobeモバイルアプリでも利用可能で、どこでもサポートされるデバイス上で作業できます。

PDFファイルを編集する場合やチームプロジェクトを確認する場合、注釈やノート、強調したいテキストを追加できます。
その他の編集機能には以下があります:
- ページの回転
- ページの切り抜き
- ページの追加
- ページの削除
- ページの並べ替え
- 複数のPDFの結合
PDFファイルに図面や注釈を追加する
Acrobat DCには、PDFに注釈を付けたり、マークを付けたりするための様々な描画ツールが含まれています。こうしたツールを利用して、PDFにメモ、コメント、スケッチを追加したり、重要な情報を強調表示したりできます。
Acrobat DCの描画ツールは使いやすく、線の色、太さ、不透明度を変更したり、様々な種類の図形や矢印を追加したりするための機能を含め、多様な機能を備えています。Acrobat DCの描画ツールを利用してフリーハンド描画を作成することも可能です。
Acrobat DCの描画ツールは、契約書のレビュー、プロジェクトでの共同作業、プレゼンテーションの作成など、様々なタスクに役立ちます。
Acrobat Proで描画するためのヒントを一部ご紹介します:
- Shiftキーを押して直線を描きます。
- Ctrlキーを押してフリーハンドで線を描きます。
- Alt キーを押して図形を描画します。
- 消しゴムツールを利用して、不要な描画を消去できます。
ファイルをそのままPDFに変換することができます
以下の4つの簡単なステップで、オリジナルの形式からPDFファイルを作成できます。
- Acrobatツールバーの[ツール]ボタンをクリックしてから、[PDFの作成]を選択します。
- ダイアログボックスが表示されますので、PDFに変換したいファイルを選択します。
- [作成]または[次へ]ボタンを押します(ボタンのテキストは、ファイルタイプによって異なります)。
- 画面の指示に従い、保存したいフォルダを選択します。

Acrobat Pro DCでは、以下のファイルフォーマットに対応しています。
- Microsoft 365: Word、Excel、PowerPointにはPDFへの変換機能が組み込まれています。これらのファイルは、Acrobat Proを介して開く、共有、編集することができ、すべてのデバイスでフォント、レイアウト、間隔を維持します。
- デジタル画像からPDFに変換: コンピュータにスキャンするか、JPG、PNG、TIFF形式でデジタル画像を保存する必要がある場合、Acrobat Pro DCにアップロードして検索可能なPDFとして保存できます。
- HTMLからPDFへ変換: ウェブサイトの作業中やQA作業を行っている場合、HTMLコードを変換してPDFとして保存することができます。複数のウェブサイトを単一のファイルに統合することもできます。フォーマットはPDFですが、レイアウトのボタンやリンクは、ウェブサイトであるかのように機能します。
PDFを他のファイル形式に変換する
PDFファイルを他のファイル形式に変換することも、Acrobatでは可能です。編集やプレゼンテーションスタイルの変更が必要なPDFファイルがある場合、いくつかの簡単なステップでファイルをエクスポートすることができます。
- 文書をAcrobatで開き、右側の「PDFのエクスポート」アイコンをクリックします。
![PDF のエクスポート]()
- 選択したい形式を選んでください。
- クリックしたら、[Export(エクスポート)] ボタンを押してください。Acrobat Pro は OCR(Optical Character Recognition:光学式文字認識)を利用して、エクスポートされたドキュメントができるだけ元のドキュメントに似るようにします。
- あなたの選択したフォルダにファイルを保存してください。
いくつかのエクスポートオプションには以下のものがあります:
- PDFをWordに変換:シームレスな変換により、フォント、表、グラフ、レイアウトが維持されます。
- PDFをPowerPointに変換:PowerPointはフォーマットオプションを保存し、1つのPDFを美しいプレゼンテーションに簡単に変換できます。
- PDFをExcelに変換:Excelは、PDFから列、フォーマット、数式を維持するため、フォーマットやデータのアップロードに時間をかける必要がありません。
- PDFを画像に変換:ファイル内の各画像をエクスポートするか、特定の画像を選択して高品質のJPEG、PNG、またはTIFFファイルに変換することができます。

PDFファイルのマージと分割
マージと分割のツールを使用して、複数のファイルを結合したり、大きなファイルを小さなセグメントに分割したりして、ファイルを整理できます。マージツールではページの並べ替えと番号付けが可能で、分割ツールでは、ページ数、最大ファイルサイズ、またはブックマークで分割できます。
Compress large PDF files (PDFファイルの圧縮)
大きなファイルがストレージスペースを多く使用するか、メールや共有に適さない場合、Adobeの中でも最も評価されていない機能の1つが、ファイル圧縮オプションです。数秒でファイルを圧縮して大量のスペースを節約できます。ドロップダウンメニューからファイルのバージョン互換性を選択でき、ファイルサイズは圧縮されますが、ドキュメントの品質は変わりません。
共同作業
Adobeは、共同作業の手間を省くために、共有オプションにいくつかの重要な更新を加えました。チームやグループ全体からフィードバックやコメントを集めるためにドキュメントを添付ファイルとしてアップロードする代わりに、誰でもアクセスできるリンクを1つ送信することができます。
今や誰でも同じファイルを見ることができ、コメントやメモ、ハイライトを共有できます。アクセス権を持つ全員に表示されます。
カスタムフォントを追加する
Acrobat DCでは、PDFにフォントを追加できます。これは、PDF に特定の見た目や印象を加えたい場合や、PDFにフォントを埋め込んであらゆるデバイスで正しく表示および印刷できるようにする場合に便利です。
Acrobat DCで PDFにフォントを追加するには、Acrobat DCでフォントファイルを開いて [埋め込み] をクリックするか、フォントファイルをPDFにドラッグアンドドロップしてください。フォントがPDFに埋め込まれると、そのフォントがデバイスにインストールされていなくても、PDFを開く人すべてがそのフォントを利用できるようになります。
PDFにフォントを追加すると、マーケティング資料、トレーニング文書、法的文書の作成など、様々なタスクに役立ちます。
他の人と協力する
Acrobat DCでは、様々な方法でPDFを容易に共同編集できます。Acrobat Pro DCでPDFを開き、[共有] タブに移動すると、PDFを共有してレビューできます。これにより、PDFに関するコメントやフィードバックをリアルタイムで収集可能です。また、Acrobat DCには、PDF への変更を追跡したり、PDFを共有して表示したりコメントしたりするための機能、PDFが更新された際にメールで通知するための機能など、他にも数多くのコラボレーション機能があります。
これは、契約のレビュー、マーケティング資料の共同作業、トレーニング文書の編集などに役立ちます。
電子署名や署名リクエスト
かつては、PDFを印刷して署名し、スキャンして電子メールで返信する必要がありましたが、Adobe Fill & Sign機能を使えば、簡単にデジタル署名とイニシャルを任意の文書に追加できます。また、名前、年齢、住所などの情報をオートフィルコレクションに追加することもできるため、フォームに入力する際に時間を節約できます。
Acrobat Pro DCには、署名を求めるドキュメントを整理するためのツールもあります。ドキュメントトラッカーでは、署名がまだ必要なファイルを表示し、署名が完了したら自動的にドキュメントを保存します。
2つの便利なモバイルアプリ
Acrobat Pro DCには、AndroidとiOS用の2つのモバイルアプリがあり、あらゆる場所から接続できます。1つ目はAcrobat Readerで、デスクトップ版とほぼ同じレベルの機能があり、編集、コメント、共有、署名、ドキュメントの追跡、ファイルへのアクセスが可能です。
2番目はAdobe Scanです。カメラを使用してドキュメント、領収書、写真をキャプチャすると、クラウドストレージにアップロードされます。スキャンアプリには、画像の回転、トリミング、直線化など、編集オプションがいくつかあります。Adobe Senseiを用いて、線、手書き、印刷されたテキストを強調し、不要な影やまぶしさを取り除けます。
アクセシビリティオプションの改善
Acrobat DCのアクセシビリティ機能が強化されたことで、様々な方法を用いて、障害を持つ人がより手軽に利用できるようなPDFを作成できます。例えば、タグ付きPDFを作成すると、スクリーンリーダーでPDFのテキストと構造を読み上げることができる他、PDFを様々な支援技術と併用可能なHTMLやEPUBなどのよりアクセスしやすい形式にエクスポートすることも可能です。また、画像に代替テキストを追加するための機能や動画のトランスクリプトを作成するための機能、ページ上の要素のタブオーダーを設定するための機能など、他にも様々なアクセシビリティ機能があります。
これは、障害を持つ同僚や顧客とPDFを共有したり、アクセシビリティ要件がある政府機関にPDFを送信したりする場合に役立ちます。
こうした機能を利用するには、Acrobat DCで PDFを開き、[アクセシビリティ]タブに移動してください。タグ付き PDFの作成、アクセシビリティ対応形式へのエクスポート、アクセシビリティエラーのチェックなどのアクセシビリティ機能があります。
高度なセキュリティ機能
Acrobat DCには、PDFを不正なアクセスや変更から保護するための高度なセキュリティ機能が多数含まれています。こうした機能は、財務データ、医療記録、企業秘密などの機密情報を保護するために利用できます。
パスワード保護
Acrobat DCの最も重要なセキュリティ機能の一つはパスワード保護です。PDFにパスワードを追加して、権限のないユーザーがPDFを開くのを防げます Acrobat DCは 2種類のパスワードをサポートします:
- ユーザーパスワード: このパスワードはPDFを開くために必要です。
- 所有者パスワード: このパスワードは、印刷、コピー、編集など、PDFを変更するために必要です。
AES-256などの強力な暗号化アルゴリズムを使用してPDFを暗号化することも選択できます。暗号化により、権限のないユーザーがPDFを復号して表示することが非常に困難になります。
デジタル署名
Acrobat DCのもう一つの重要なセキュリティ機能はデジタル署名です。デジタル署名を利用することで、PDFの信頼性を検証し、PDFへの不正な変更を防げます。Acrobat DCは、X.509やPAdESなどの様々なデジタル署名規格に対応しています。
PDFにデジタル署名を追加するには、デジタル証明書が必要です。デジタル証明書は、名前やメールアドレスなどの身元情報が含まれる電子文書です。VerisignやGoDaddyなど、信頼できる認証局からデジタル証明書を取得できます。
デジタル証明書を取得したら、それを使用してAcrobat DCでPDFに署名できます。これを行うには、Acrobat DCでPDF を開き、[署名] をクリックするだけです。そして、デジタル証明書を選択し、[署名] を再度クリックしてください。
デジタル証明書を使用してPDFに署名すると、Acrobat DCによってデジタル署名が作成されます。デジタル署名はPDFに添付され、署名者と署名された日時に関する情報が含まれています。
PDFを開いた人は誰でもデジタル署名を検証して、PDFが署名されてから変更されていないことを確認できます。これを行うには、Acrobat DCでPDFを開き、[署名の検証] をクリックするだけです。
その他のセキュリティ機能
Acrobat DCには、パスワード保護とデジタル署名に加え、以下の様々なセキュリティ機能も含まれています:
- アクセス権: アクセス権を使用して、PDFに対して実行できる操作(印刷、コピー、編集など)を制限できます。
- 透かし: PDFに透かしを追加して、不正な使用や配布を防げます。
- 墨消し: 墨消しを使用して、PDFから機密情報を永久に削除できます。
- サンドボックス: サンドボックスを利用して、パソコンを悪質なPDFから保護します
Acrobat DCの高度なセキュリティ機能で、PDFを様々な脅威から保護できます。こうした機能を利用して、機密情報の安全性を確保できます。
Acrobat Pro DCのインターフェイス
Acrobat Pro DCのインターフェイスにはモダンなタブが付いていて、複数のファイルを同時に容易に操作できます。
開始するには、[ホーム]タブに移動します。ここに、最近表示されたドキュメントや、Adobe Scanアプリからアップロードされたファイルが表示されます。パソコンやAdobe Document Cloudに保存されているドキュメントを素早く読み込んだり、Googleドライブ、OneDrive、SharePoint、Dropboxなどの他のクラウドストレージサービスに接続したりすることもできます。
また、タブを開いて、どのドキュメントが送信されて署名待ちであるかを確認できます。別のタブを開くと、新しいコメントやメモがあるファイルがすべて容易に見つかります。
[ツール]タブを開くと、PDF編集および共有ツールの一覧が表示されます。最も人気のあるツールは、右側のサイドバーにもあります。アイコンをツール欄からサイドバーにドラッグして、ツールバーをカスタマイズできます。
機能ごとに整理されています:
- 作成 & 編集
- 共有 & レビュー
- 書式 & 署名
- 保護 & 標準化
- カスタマイズ
各機能から特定のツールを選んでビューをカスタマイズし、ショートカットを作成して右側に表示できます。
各ファイルを開くと、ドキュメントビューに個別のタブとして表示されます。ファイルを簡単に切り替えられ、一日中ファイルを開いたり閉じたりするよりも容易でした。ドキュメントビューの上部のメニューバーにはツールバーがあり、ここから基本的な編集ツールにアクセスできます。
使いやすさ
Acrobat Pro DCの最新版は実に素晴らしく、時間とお金を節約できました。使用しているプリンターがいつもインク切れになり、それが原因で、数多くのドキュメントが署名されないままになっていましたが、デジタル署名ツールを利用して、あらゆるドキュメントにすぐに署名できるようになりました。
編集ツールは非常に使いやすく、ワードプロセッシングソフトウェアを利用している限り、問題は起こりません。非常に気に入ったのはOCR機能です。PDFで使用されているフォントを見つけられるので、編集する際に自然な見た目に仕上げられます。
変換ツールのテストにおいて、ファイルをPDFに変換し、PDFファイルを様々な形式にエクスポートしました。素早く容易にエクスポートでき、マウスを数回クリック、またはタブレットをタップするだけで、数秒で必要な形式のファイルに変換できました。
機能とツールはかなりシンプルでしたが、Adobeには優れたヘルプ欄があり、満足しました。各ツールのための動画と文章のチュートリアルがあるので、あらゆるユーザーが各機能を最大限に活用できます。
互換性
完全版のAcrobat ProアプリはPCとMacでのみ利用可能ですが、AndroidとiOS用に4つのPDF関連のモバイルアプリがあります。
- Acrobat Reader: PDFファイルを開きます。
- Adobe Scan: 文書をスキャンしてCreative Cloudアカウントにアップロードします。
- Adobe Fill & Sign: PDFファイルに署名するための便利なアプリです。
- Acrobat Sign: 文書に異なるフィールドを追加して署名準備をし、署名待ちファイルの進行状況を追跡し、未署名のファイルに対してリマインダーを送信します。
Acrobat Proの動作に必要なシステム要件を確認してください
Adobe Acrobat Proをダウンロードする前に、コンピュータがシステム要件を満たしていることを確認してください。
Windows
| プロセッサー | IntelまたはAMD、最低1.5GHz以上である必要があります |
| OS | 64ビットWindows 10, 11 32ビットWindows 7, 8, 10, 11 |
| RAM | 2 GB |
| ハードディスク | 4.5 GB |
| モニター解像度 | 1024 x 768 |
macOS
| プロセッサー | IntelまたはM1 Apple Silicon |
| OS | macOS 10.15以降 |
| RAM | 2 GB |
| ハードディスク | 2.75 GB |
| モニター解像度 | 1024 x 768 |
プランと料金
Adobe Acrobat Pro DCには 3種類のサブスクリプションがあるため、予算に合ったプランが見つかります。各サブスクリプションで、PDFドキュメントを操作するための重要な機能やサービスを利用でき、主な違いは請求頻度とキャンセル条件です。
月額サブスクリプション
- 月単位で請求されるため、柔軟に利用可能で、短期契約を希望する場合にも便利です。
- 定期請求を無効にすると、いつでも解約できます。
月々払いの年間サブスクリプション
- 年単位で請求されますが、月々支払いに分割されるため、容易に予算を管理できます。
- 総額は前払いと同じですが、12ヶ月に分割して支払えます。
- 14日以内であればキャンセル料なしでアカウントを解約できます。そのため、サブスクリプションを開始した直後に考え直す可能性がある場合でも安心できます。
前払いの年間サブスクリプション
- 1年に一度の前払いで毎年請求されます。
- 便利な年間1回払いを希望する場合に適しています。
- 14日間の返金保証も含まれています。
3つのプランにはすべて、Adobe Acrobatのあらゆる高度な機能に加え、以下のAdobeプログラムにもアクセスできます:
- Adobe Reader(モバイル): この多用途モバイルアプリを利用すると、モバイルデバイスで PDFドキュメントを手軽に表示および操作できます。
- Acrobatオンラインサービス: Acrobatオンラインサービスには、PDFドキュメントの作成、編集、変換、共同作業のための一連のツールが含まれています。機能が異なる場合がありますが、通常、PDF操作に重要な機能が含まれています。
- Adobe Scan: モバイルデバイスのカメラを使用して物理ドキュメントをキャプチャし、PDF形式に変換するためにデザインされたモバイルアプリです。
こうしたサブスクリプションプランに加え、Adobe Acrobat Pro DC を7日間無料でダウンロードできるため、3つのプランのいずれかをサブスクライブする前にじっくり時間をかけて試せます。
Adobe Acrobat Pro DCは購入する価値がありますか?
PDFの管理に関しては、多くのプラットフォームが基本的な表示と注釈が可能な組み込みツールを提供しています。では、Adobe Acrobat Pro DCのような特殊なアプリに投資する必要があるのでしょうか?
Acrobat Pro DCは単なるPDFツールではありません。あらゆるドキュメント管理のニーズを満たす包括的なソリューションで、基本的な表示に加え、テキストやグラフィックを変更するための高度な編集オプションがあります。その光学式文字認識(OCR)はトップクラスで、スキャンした文書を検索および編集可能なファイルに変換できる他、暗号化、編集、特殊な署名機能を備え、セキュリティに優れています。際立っている点の一つは、Adobe Document Cloudとのシームレスな統合で、Adobeのモバイルアプリを介して外出先で手軽に共有および編集できます。
PDFを頻繁に使用している場合や、高度な編集機能とセキュリティ機能が必要な場合、または信頼性の高い統合とクラウド機能が必要な場合、Adobe Acrobat Pro DCは投資する価値があるでしょう。しかし、基本操作のみ必要な場合は、まず他の無料または低価格のツールを検討するとよいかもしれません。
Adobe Acrobat Pro DCをアンインストールするには
デバイスからAdobe Acrobat Pro DCをアンインストールする方法は2つあります。
[アプリと機能]を利用する:
- デバイスで[アプリと機能]ウィンドウを開きます。Adobe Acrobat Pro DCを選択し、[アンインストール]をクリックします。
![]()
- アンインストールを承認するように求められます。
- [アンインストール]を選択すると、Adobe Acrobat Pro DCがデバイスからアンインストールされます。
Creative Cloudデスクトップを利用する:
- Creative Cloudデスクトップを開きます。
- [その他のアクション]をクリックして、[アンインストール]を選択します。
![]()
Adobeアカウントを解約するには
Adobe Acrobat Pro DCを利用し終えたら、アカウントを解約し、7日間の無料トライアル期間が過ぎてサブスクリプションが延長してしまうのを防げます。容易に解約でき、Adobeアカウントを介して行えます。アカウントを解約するには、このステップバイステップガイドに従ってください。
- Adobeアカウントにログインします。
- [プラン]タブをクリックします。
![]()
- [プランを管理]を選びます。
![]()
- [プランを解約]を選びます。
- その後、本人確認と解約の承認を求められます。
その他のAdobe Creative Cloudアプリ
- Adobe Photoshop: あらゆるグラフィックデザインのニーズに対応しているプロフェッショナルな編集ツールを入手しましょう。Photoshopで、顔の特徴の調整、空の変更、背景のテキストオーバーレイの削除、動画の編集などが可能です。
- Adobe InDesign: Adobe InDesignを利用して、オンラインおよび印刷メディア用のプロフェッショナルなレイアウトを作成しましょう。構想を形にするために必要なグラフィックデザインツールがすべて揃っています。容易に使いこなせるようになり、学生とプロが同様に利用できます。
- Adobe PDF Reader: PDF Readerは、頼れる無料のアプリで、PDFドキュメントの表示、署名、コメント、共有に利用可能です。ただし、編集機能が限られています。
よくあるご質問
Adobe Acrobat Pro DCは無料ですか?
Acrobat Pro DCを長期的に入手する方法はありませんが、 上記の手順に従い、 短期間の利用に最適な7日間の無料トライアルを入手できます。無料トライアル期間の終了時に請求が発生しないように、必ず定期請求を無効にしてください。
Adobe Acrobat Proを利用してページを削除するにはどうすればよいですか?
Acrobat Proでは、PDFファイルの結合と分割に加え、容易にPDF文書からページを削除できます。文書を開き、右側のペインから [ページの整理] ツールを選択し、削除したいページを選んで [削除] をクリックしてください。操作を確認した後、PDFを保存すると、そのページにアクセスできなくなります。
Adobe Acrobat ProをPCのデフォルトのPDFプログラムにするにはどうすればよいですか?
Acrobat Proをダウンロードしてインストールした後、Acrobat Proをデフォルトのプログラムにするかどうかを尋ねるポップアップウィンドウが表示されます。すぐにデフォルトとして設定したくない場合は、以下の手順に従い、容易に設定できます:
- 設定アプリを開きます。
- [アプリ] > [デフォルトのアプリ] をクリックします。
- [ファイルの種類ごとにデフォルトのアプリを選択] で [PDF] をクリックします。
- アプリの一覧から Adobe Acrobat DCを選択します。
- [このプログラムをデフォルトとして設定する] をクリックします。
Adobe Acrobat Proにフォントを追加するにはどうすればよいですか?
Acrobat Proを利用してAdobe PDFにカスタムフォントを追加するための方法は、2つあります。最も簡単な方法は、フォントをドキュメントにドラッグアンドドロップすることです。フォントをドキュメントにインストールすると、PDFの編集権限を持つ他のユーザーも、パソコンにフォントをインストールしていない場合でも、そのフォントを使用できるようになります。 これにより、他の企業と共同作業している場合でも、同じフォント、スタイル、ブランドを維持できます。
Adobe Acrobat Proで描画するにはどうすればよいですか?
Adobe Acrobatで描画するには、Acrobat でPDFを開き、[ツール] > [注釈] > [描画] を選択してください。そして、ツールバーから使用する描画ツールを選び、PDF上でクリック アンド ドラッグして描画します。線の色、太さ、不透明度を変更するには、ツールバーにある [描画] アイコンをクリックし、必要なオプションを選択し、ツールバーにある [閉じる] をクリックして変更を保存してください。ショートカットキーがいくつかあり、時間を節約しながら、手軽に思い通りに仕上げられます。
Acrobat Pro DCを利用してドキュメントにデジタル署名できますか?
はい、Adobe Acrobat Pro DCを利用してドキュメントにデジタル署名できます。PDFドキュメントに電子署名できる強力なデジタル署名機能があり、これを利用には、Adobe Acrobat Pro DCでPDF文書を開き、[ツール]タブにある[入力と署名]ツールにアクセスし、署名方法を入力、描画、または既存の画像から選んでください。そして、文書内の適切な場所に署名を配置し、必要に応じてサイズや位置を変更して、文書を保存します。ドキュメントをパスワードで保護および暗号化するためのオプションもあり、デジタル署名の整合性とプライバシーを確保することで、ドキュメントのセキュリティを強化できます。
まとめ
Adobe Acrobat Pro DCは、PDFドキュメントの使用を簡素化するためにデザインされた多用途ツールです。幅広い機能があり、PDFを効率よく手軽に使用できます。Acrobat Pro DCで、PDFファイル内のテキストや画像を編集したり、ドキュメントを別の形式に変換したり、ファイルを結合または分割したり、大きなPDFのサイズを縮小したりできます。際立った機能の一つは、文書に電子署名するための機能です。この機能によって時間を節約できるだけではなく、紙の文書の使用を削減できるため環境保護にも役立ち、企業や学生など、定期的にデジタル書類を扱う場合に特に便利です。
さらに、Adobe Acrobat Pro DCはAdobe Creative Cloudとシームレスに統合されているため、Creative Cloud環境内で手軽にドキュメントを管理および共有できます。モバイルアプリを利用すると生産性がさらに向上し、あらゆる場所からPDFで作業できます。専門家や学生、中小企業の経営者など誰もが、Adobe Acrobat Pro DC を利用してPDFを容易に操作可能です。最も良い点は、7日間の無料トライアルのおかげで、本格的に利用する前にAdobe Acrobat Pro DCの可能性を最大限に体験ことです。実際にAdobe Acrobat Pro DCを試して、PDFの効率的かつ手軽な操作を直接味わいましょう。
今すぐAdobe Acrobat Pro DCをダウンロードしましょう!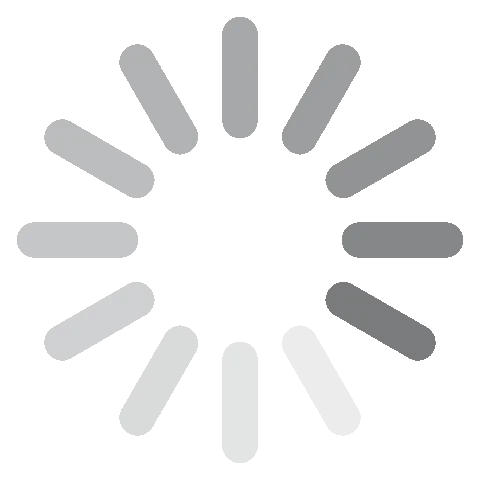




 選択したら、[続行] ボタンを押します。
選択したら、[続行] ボタンを押します。






