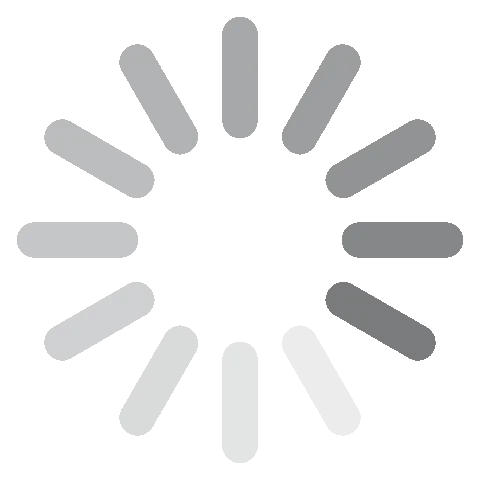Adobe InDesign を無料でダウンロード。2024 年最新版
Adobe InDesignは、様々なツールを備えた主要なグラフィックレイアウトデザイン用ソフトウェアの一つで、印刷メディアとインタラクティブなオンライン出版物のレイアウトをデザインしている学生やプロに最適です。
複雑なツールがある包括的なソフトウェアですが、基本的なツールはそれほど難しくなく、非常に容易に使いこなせます。また、より複雑なツールの習得に役立つチュートリアルやガイドも豊富にあります。
InDesignは、サブスクリプションベースのCreative Cloudアプリスイートの一部ですが、7日間の無料トライアル版をダウンロードする方法を紹介します。
Adobe InDesignを無料でダウンロードおよびインストールするには
- サイドバーにある[Download]をクリックすると、新しいタブが開き、Adobe InDesignの無料トライアルページが表示されます。
- [Try for Free(無料で試す)]をクリックします。
- 2つのオプションがあり、Adobeアプリをすべてダウンロードするか、InDesignのみをダウンロードすることができます。このガイド用にInDesignをダウンロードしますが、どちらの場合も手順はほぼ変わりません。
![Download InDesign or All Apps]()
- [Start Free Trial(無料トライアルを開始する)]をクリックします。
- メールアドレスを入力して、[Continue(続行)]をクリックします。
- InDesignを7日間無料で利用できますが、続行するには有効な支払い方法の入力が必要です。クレジットカード番号またはPayPal情報を入力し、[Agree and Continue(同意して続行する)]をクリックしてください。
- 安全なパスワードを設定するように求められます。続行するには、[Continue(続行)]をクリックしてください。
- Adobeのダウンロードページが開きます。InDesignのロゴを見つけて[Download]をクリックすると、インストールファイルがお使いのパソコンにダウンロードされます。
- ファイルを開いて、インストールを開始します。
- インストールを開始するには、Adobeのパスワードを入力し、[Continue(続行)]をクリックしてください。
- インストールが完了すると、InDesignが自動的に起動します。
Adobe InDesignの概要
Adobe InDesignは、世界で最も人気のあるデスクトップパブリッシングプログラムの一つで、オンライン出版物と印刷物のページレイアウトをデザインするために欠かせないツールがすべてあります。
Adobe InDesignで、ドキュメントのヘッダーとフッターを追加または変更したり、PDFファイルを編集したり、画像を歪ませずにサイズを変更したり、数百種類ものフォントから選択したり、テキストを追加したりできます。Adobe Creative Cloudの一部で、他のあらゆるAdobe製品とも互換性があるので、IllustratorからPhotoshopのPSDファイルやベクター画像をインポートして、プロジェクトに追加できます。
他のAdobe製品に精通しているのなら、ワークステーションに非常に馴染みがあるでしょう。Adobe製品を利用したことがなくても、レイアウトが適切にデザインされているので容易に習得でき、ツールバーをカスタマイズして、頻繁に利用するツールを素早く見つけられます。
Adobe InDesignの特徴
更新: InDesignの最新版は、大規模または複雑なドキュメントを扱う際に大きな違いが生まれる可能性があります。主な改善点の一部を以下に示します:
- 全体的な速度: InDesignの最新版は、以前のバージョンよりも最大30%高速です。
- ファイル処理: より迅速に大きなファイルを開いたり保存したりでき、遅延やクラッシュが生じることなくスムーズに動作します。
- レンダリング: ドキュメントへの変更をほぼ瞬時に確認でき、より素早くエクスポートできます。
- 安定性: クラッシュやその他のエラーが少ないです。
全体として、パフォーマンスが改善されたことで、効率性、応答性、安定性が向上しました。これにより、時間を節約したり、プロフェッショナルな見た目のドキュメントをより手軽に作成したりできます。
- 統合されたワードプロセッサー: InDesignに、スペルや文法をチェックできるワードプロセッサーも新たに加わりました。500種類以上のフォントがあり、Adobe Typekitを利用でき、完璧な見た目に仕上げられます。カーニングツールを利用して、各文字の間のスペースを調整できます。
- マスターページ機能: 複数ページのデザインに役立つ機能で、マスターページを編集できます。プロジェクト内の他のあらゆるページにも適用されるため、時間を大幅に節約できます。
- 容易にオンラインで公開: 作品をオンラインで公開するなら、InDesignには、ほぼあらゆる主要なソーシャルメディアネットワークで直接共有したり、メールに統合したり、個別のURLでアップロードしたり、埋め込みコードを取得してドキュメントやウェブサイトに追加したりするのに役立つツールがあります。
- コミュニティフィードバック: Adobe InDesignには、非常に活発で役立つコミュニティがあります。レイアウトやデザインをコミュニティフォーラムに送信して、他の専門家から役立つフィードバックを受け取れ、改善するためのアイデアを得たり、編集や機能の追加方法がわからない場合に、教えてもらったりできます。
- 動画チュートリアル: InDesignは、プロや学生に最適ですが、基本機能は非常に容易に習得できます。役立つチュートリアルとガイドがいくつかあり、様々なツールを用いてレイアウトデザインを作成するための方法を学べます。
Auto Styleで時間を節約できる
Auto Styleは、リリースされたばかりのInDesignの新機能です。Adobe Teacherを利用してあらゆるテキスト要素を識別し、書式設定されていないテキストにStyle Packを適用することで、テキストに書式設定を自動的に適用できます。これにより、特に長い文書や複雑な文書を扱う際に、時間と労力を大幅に節約できます。
Auto Styleは、見出し、本文、リスト、表などの様々なテキスト要素を認識できる他、様々な種類のテキストに様々な書式設定スタイルを適用することも可能です。例えば、見出しには太字のフォントが、本文には小さいフォントが自動的に適用されます。
Auto Styleはまだ開発中ですが、すでに非常に強力なツールであることがわかりました。Auto Styleを利用して、ドキュメント内のすべてのテキストの書式が揃っていることを確認でき、ドキュメントをよりプロフェッショナルな見た目にできます。
Preflightでドキュメントにエラーがないかを確認できる
Preflightは、ドキュメントをエクスポートする前にエラーがないか確認するためのAdobe InDesignの機能で、ドキュメントを印刷または公開する際に問題を回避するのに役立ちます。
Preflightは、ドキュメントを事前定義された一覧のルールと比較することによって機能します。こうしたルールは、以下のような様々なエラーをチェックするために使用できます:
- フォントが見つからない: ドキュメントにフォントが見つからない場合、エラーのフラグが立ちます。これは、ドキュメントを正しく印刷または発行するのに役立ちます。
- 低解像度の埋め込み画像: 埋め込み画像の解像度が低い場合、エラーのフラグが立ちます。これは、ドキュメントを質の高い画像で印刷または発行するのに役立ちます。
- テキストのオーバーセット: テキストがオーバーセットされている場合、十分なスペースがなく、テキストがすべてページに収まらないことを意味しますが、この場合にエラーのフラグが立ちます。これは、ドキュメントの印刷または公開する際に問題を回避するのに役立ちます。
- 色の不一致: ドキュメントに色の不一致がある場合、エラーのフラグが立ちます。これは、ドキュメントを正確な色で印刷または発行するのに役立ちます。
- PDFの互換性の問題: ドキュメントに PDFの互換性の問題がある場合、エラーのフラグが立ちます。これは、他のユーザーがドキュメントを開き、正しく表示できるようにするのに役立ちます。
まず、[Preflight] パネルを開きます([Window] > [Preflight])。次に、ドロップダウンリストからPreflightプロファイルを選択します。Preflightプロファイルは、ドキュメントの特定のエラーをチェックするために使用できる事前定義された一連のルールです。使用可能なPreflightプロファイルがいくつかあるため、作業しているドキュメントの種類やエクスポートする予定のドキュメントに適したものを選べます。
Preflightプロファイルを選んだら、[分析] をクリックしてPreflight検査を開始します。Preflightによってドキュメントにエラーがないかスキャンされ、エラーが見つかった場合、 [Preflight] パネルにリストされます。エラーをダブルクリックすると、エラーに関する詳細情報が表示されます。
エラーを修正するには、[修正] をクリックするだけです。 Preflightによってエラーが自動的に修正されます。Preflightでエラーが自動的に修正できない場合は、手動で修正する必要があります。
ドキュメント内のエラーをすべて修正したら、自信を持ってドキュメントをエクスポートできます。
オンライン作業を公開する
InDesignを活用することで、追加のソフトウェアのダウンロードやプラグインのインストールをする必要なしに、プロジェクトをオンラインで公開する便利さを得ることができます。プロジェクトが完了すると、共有可能なURLが付与され、コンピュータやモバイルデバイスの両方で簡単にアクセスできるようになります。さらに、新しい画像、ビデオ、または他のマルチメディア要素を取り入れて公開済みのドキュメントを簡単に更新し、その後修正されたファイルを再度公開する柔軟性も持っています。
InDesignでは、ドキュメントの公開時にドキュメント内の特定のテキストを検索するための重要なアップデートが追加されました。こうしたアップデートがリリースされるまでにこれほど時間が長くかかったのには正直驚きましたが、やっとリリースされてうれしいです。
オンラインで公開するときに検索可能なテキストを有効にするには、文書を公開する際に「公開文書内のテキストの検索とコピーを閲覧者に許可する」オプションを有効にするだけです。ドキュメントが公開されると、読み手はドキュメントの上部にある検索バーを使用してテキストを検索できます。
検索可能なテキストを使用すると、公開ドキュメントをより手軽に利用でき、アクセスしやすくなります。これは、情報を素早く手軽に見つける必要がある場合、特に便利です。
Google Analyticsの統合
プロジェクトを公開したら、Google Analyticsと統合できます。この機能はリリースされたInDesignの最新版に追加され、公開されたドキュメントのトラフィックとエンゲージメントを追跡できます。プロジェクトに関わっている人やエンゲージメントに関する情報、プロジェクトの出所など、実用的な事柄を把握できます。その後、データを取得し、ROIを向上させるためにドキュメントを調整できます。
統合を設定するには、事前にGoogleアカウントが必要です。アカウントが有効になったら、InDesignドキュメントを開き、[ファイル] をクリックします。次に、[オンライン上で公開] をクリックし、[分析] タブをクリックします。Google AnalyticsトラッキングIDの入力を求められ、最後に [公開] をクリックします。
ドキュメントを公開すると、Google Analyticsアカウントでトラフィックとエンゲージメントを追跡できます。
この統合の利点を最大限に活用するには、InDesignドキュメント用に別のGoogle Analyticsアカウントを作成してください。これにより、ドキュメントのトラフィックとエンゲージメントを追跡しやすくなります。目標も設定でき、ドキュメントが操作されている様子や、ファイルのダウンロードやリンクのクリックなどの特定の操作を追跡できます。
Adobe InDesignをアンインストールするには
無料トライアル期間の終了時に、いくつかの手順に従い、AdobeIn Designを容易にアンインストールできます。まだデスクトップパブリッシングおよび植字ソフトウェアが必要な場合は、以下にある無料の代替ソフトウェア をご覧ください。
- Windowsの検索バーに「プログラムの追加と削除」と入力し、Enterキーを押します。
- インストールされているプログラムの一覧からAdobe InDesignを見つけ、[アンインストール]をクリックします。
![Uninstall Adobe InDesign]()
- Adobe Creative Cloudアプリが開き、InDesignの設定内容を保存するか否かを尋ねられます。InDesignを再びインストールする予定がない場合は、[No]をクリックしてください。
- Adobeアンインストールウィザードによって、InDesignがお使いのパソコンから削除されます。
Adobe InDesignアカウントを解約するには
料金の請求を避けるために、7日間の無料トライアル期間の終了時に、忘れずにAdobeアカウントを解約してください。解約の理由は尋ねられません。自動アンケートはありますが、サブスクリプションの購入を勧められ、煩わしい思いをすることはありません。
- Adobeアカウントにログインします。
- メニューバーにある[Plans]オプションを開きます。
![cancel Adobe 1]()
- [Manage Plans(プランを管理)]をクリックします。
![manage plans Adobe]()
- [Cancel Plan(プランを解約する)]をクリックします。
![cancel Adobe]()
- 新しいページが開き、アカウントの解約理由に関する質問が表示されるので、質問をスキップして、ページ下部にある[Confirm(確認)]リンクをクリックしてください。
- アカウントが解約されると、すぐにInDesignを利用できなくなります。
無料の代替ソフトウェア
- CorelDRAW: CorelDRAWには複数ページのレイアウト機能があり、オンラインおよびオフラインのページレイアウトを作成できます。CorelDRAWグラフィックスイートの一部で、他のCorel製品から画像やデザインをインポートすることも可能です。通常、サブスクリプションベースですが、無料で入手するための方法をご紹介します。
- Canva: InDesignのような包括的なレイアウトツールはありませんが、マーケティング資料、名刺、ロゴ、バナーのデザインに最適です。ドラッグ&ドロップを利用して画像をインポートし、テンプレートを利用して作品を思い通りに仕上げられます。
よくあるご質問
Adobe InDesignは無料ですか?
Adobe InDesignには長期無料ダウンロードはありません。プレミアムソフトは、InDesignサブスクリプションパッケージのいずれかを通じてのみ購入できます。InDesignの長期無料版を提供しているWebサイトは、個人情報を取得するためにデザインされた偽サイト、海賊版、マルウェアであるため避けてください。Adobe InDesignをダウンロードおよびインストールする際、上記の手順に従い、7日間の無料トライアルを入手できます。これにより、Adobe InDesignを試したり、短期プロジェクトを無料で完了したりできます。
InDesign でページ番号を追加するにはどうすればよいですか?
ページ番号を追加するにはいくつかの方法があります。一つは、ページ番号を表示する各ページにテキストフレームを作成することです。そして、現在のページ番号をテキストフレームに入力します。InDesignでは、ドキュメントにページを追加または削除すると、ページ番号が自動的に更新されます。
別のオプションは次のようにすることです:
- [レイアウト] > [番号付けとセクションのオプション] に移動します。
- [番号付けとセクションのオプション] ダイアログボックスで、[セクションの開始] チェックボックスをオンにします。
- [セクションの接頭辞] にセクションの名前を入力します。
- [開始ページ番号] にページ番号を開始する番号を入力します。
- [OK] をクリックします。
InDesignファイルをPDFとして保存するにはどうすればよいですか?
AdobeはPDFファイルの作成者なので、PDF機能がInDesignに統合されているのは驚くべきことではありません。ファイルをPDFとして保存するには、[ファイル] をクリックし、[エクスポート]を選択します。ダイアログボックスが表示されるので、[形式] ドロップダウンリストから [PDF] を選択し、[保存] をクリックします。PDFの互換性、画質、圧縮などのカスタマイズ可能なオプションもいくつかあります。
InDesignでハイフネーションをオフにするにはどうすればよいですか?
InDesignには、ハイフネーションをコントロールするためのオプションが数多くあります。文書のすべてまたは一部のハイフンをオフにしたり、ハイフンの前後に必要な最小文字数と最大文字数を指定したりできる他、ハイフネーションを禁止する文字を指定することも可能です。
InDesignでハイフネーション設定にアクセスするには、[テキスト] > [段落スタイル] に移動し、変更する段落スタイルをダブルクリックします。[段落スタイル オプション] ダイアログボックスで、[ハイフネーション] タブをクリックします。
InDesignにフォントを追加するにはどうすればよいですか?
InDesignには優れたタイポグラフィオプションがあり、プロジェクトを思い描いた通りに仕上げられます。使用したいフォントが何百種類もあるAdobe Fonに含まれていない場合は、以下の手順に従い、他のOpenType SVGフォントをアップロードできます。
- [Window] > [種類] > [Font Book] に移動します。
- [Font Book] パネルで、[+] ボタンをクリックします。
- 追加するフォントファイルに移動し、[開く] をクリックします。
フォントが [Font Book] パネルに追加され、ドキュメントで使用できます。
InDesignに画像を挿入するにはどうすればよいですか?
InDesignに画像を挿入するには、ニーズに応じていくつかの方法がありますが、常にまず [ファイル] ボタンをクリックし、次に [配置] を選択して画像を選択します。これで、ドキュメント上の任意の場所に画像を挿入し、サイズを調整できます。
既存のフレームに画像を追加する場合は、まずフレームを選択し、[ファイル]、[配置] の順にクリックすると、ダイアログボックスが開き、写真を追加できます。
3つ目の方法は、画像をパソコンのフォルダからワークスペースにドラッグアンドドロップすることです。画像がInDesignにアップロードされ、移動したり、サイズを調整したり、フレームにドラッグしてそこに挿入したりできます。
Adobe InDesignは安全ですか?
InDesignは他のAdobe製品と互換性がありますか?
InDesignの無料トライアル期間が終了すると課金されますか?
まとめ
Adobe InDesignは、印刷メディアとオンラインメディアの両方で利用される主要なレイアウトソフトです。広範なタイポグラフィオプション、様々なテンプレート、マスターページ、レスポンシブデザイン、複数の編集ツールなど、望むレイアウトを確実に得るために必要な機能とツールがすべて揃っています。完成したプロジェクトを公開またはエクスポートする前に、ドキュメントに様々な種類の間違いがないかチェックするためのプリフライト機能があります。
Adobe InDesignを7日間無料で試し、適しているかどうかを確かめたり、簡単なレイアウトプロジェクトを無料で完了したりできます。
今すぐAdobe InDesignをダウンロードしましょう!