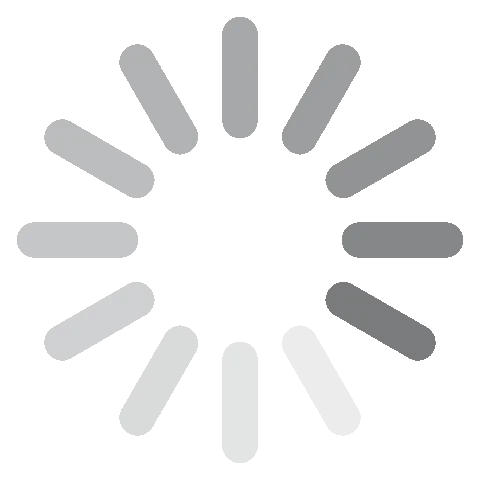Adobe Illustrator を無料でダウンロード。2024 年最新版
Adobe Illustratorは、拡張可能なベクター画像を作成、編集、創作するための優れたソフトウェアです。ワークステーションにツールが豊富にあるため、一見すると非常に複雑に見えますが、動画チュートリアルで様々なオプションに慣れたり、ツールバーをカスタマイズして利用するオプションを表示したりできます。
Adobe Illustratorの無料トライアル版を個別のアプリケーションとしてダウンロードできる他、Adobe Creative Cloudからダウンロードすることも可能で、これにより、InDesign、Photoshop、Premiere Proなどの他のAdobe製品の無料トライアル版も利用できます。
以下の手順に従ってください。そうすれば、7日間無料でダウンロードする方法をお見せします。
Adobe Illustratorを無料でダウンロードおよびインストールするには
- サイドバーにある[Download]をクリックすると、新しいタブが開き、Adobe Illustratorのダウンロードページが表示されます。
- 2種類のオプションが表示されるので、Illustratorボックス内にある[Start Free Trial(無料トライアルを開始する)]をクリックします。
![イラストレーターの無料体験版をダウンロード]()
- Adobeから2つのオプションが与えられます:
- llustratorをダウンロード。100 GBのストレージ、ポートフォリオウェブサイト、プレミアムフォントが含まれます。
- Photoshop、InDesign、Premiere Proなど20以上のプログラムが含まれるCreative Cloudアプリコレクション全体をダウンロードします。希望のパッケージを選択して「無料トライアルを開始する」ボタンをクリックしてください。私はこの例ではIllustratorのみをダウンロードしていますが、両方の場合に同じ手順が適用されます。

- メールアドレスを入力すると、支払い方法のページが開きます。7日間の無料トライアルが終わるまではAdobeから料金が請求されることはありませんが、継続するためにはクレジットカード番号またはPayPalアカウントを入力する必要があります。
![]()
- アカウントを持っている場合は、今すぐログインできます。そうでなければ、安全なパスワードを作成して「続ける」ボタンを押してください。
- Adobeは、クレジットカードまたはPayPal情報が正しいかどうかを確認し、設定ウィザードファイルが自動的にあなたのコンピューターにダウンロードされます。
- ファイルのダウンロードが完了したら、ファイルを開き、適切なフィールドにパスワードを入力してください。
- Creative Cloudがあなたのコンピューターにインストールされます。
- Creative Cloudが完了したら、Illustratorをあなたのコンピューターにインストールし始めます。20以上のアプリをすべてダウンロードすることを選択した場合、一度に1つずつインストールされます。
Adobe Illustratorの概要
Illustratorは、主要なベクターベースのグラフィックデザインソフトウェアです。ピクセルではなくベクトルが使用されているので、グラフィックを歪めたり、質を損なったりすることなく拡大できます。
Illustratorは、ロゴデザイン、アイコン、様々な種類のテキストのスタイリングの業界標準になりました。
今日、IllustratorはWindows、MacOS、iOs、Androidで利用でき、従来の描画ツールに加え、さらに多くの機能を利用できます。
IllustratorはAdobe Creative Cloudの一部です。上記のチュートリアルで解説したように、スタンドアロンアプリとしてダウンロードしたり、Adobeアプリのバンドル全体と一緒にダウンロードしたりできます。InDesign、Premiere Pro、Lightroom、Acrobat Pro DCなど、その他のAdobeプログラムと互換性があります。
Adobe Illustratorの機能
Adobeは、グラフィックデザイナーの需要とニーズに対応するために、Illustratorの機能を頻繁に更新しています。最新版には以下が含まれます:
- デザインにコピーを追加する際の自動スペルチェック
- より直感的なプロパティ欄
- アンカーポイントを削減し、パスを容易に作成
- アンカーポイントのカスタムサイズの追加
- パペットワープツールの追加
- iPadとの互換性の向上
Adobe Illustratorは、こうした新機能と優れた高精度の描画ツールを備えていることから、ベクターベースの画像を扱うグラフィックデザイナーの間で主要なデザインツールとして愛用され続けています。
デザインする際にレイヤーを使用する
レイヤーを使用したことがないなら、各レイヤーはいわば別々のカードで、互いに積み重なり、最終的な画像を形成していると想像するとよいでしょう。
Illustratorを用いたデザイン作成におけるレイヤーの操作には、多くの利点があります。まず、他のレイヤーに影響を与えたり変更を加えたりすることなく、特定のオブジェクトに色や影などの視覚効果を追加できます。レイヤーの順序を並べ替えて、別のレイヤーを最背面にすることもできます。
6種類のツール
PhotoshopやInDesignなどの他のAdobeデザインツールを利用したことがあるなら、Illustratorにプロフェッショナルなツールが数多くあることには驚かないでしょう。Illustratorのツールは6つのカテゴリに分類されます:
- 選択: レイヤーまたはオブジェクトをつかんで移動したり、位置やサイズを変更したり、カットしたり、オブジェクトを一つのレイヤーにグループ化したりできる選択ツールが6つあります。
- 描画: 作業デザインにフリーハンドの形状や線を描く際に、このツールを利用します。 円、正方形、多角形、長方形など、様々な形があります。また、ペンを使って描画できます。より高度なツールを利用すると、チャート、グラフ、様々な種類の記号を容易に作成できます。
- 入力: デザインにテキストを追加する際に、このツールを利用します。
- ペイント: グラデーションデザインを追加したり、メッシュ3Dグラデーションツールを利用したりすると、デザインの見栄えが良くなります。これは、ペイントツールで利用できるオプションのほんの一部です。
- 編集: 元のオブジェクトの質を損なわずにデザインを変更できるのは、Illustratorの最も優れた点の一つです。レイヤーを取得して回転させたり、ミラーリングしたり、サイズや尺度を変更したりなど、様々な変更を行えます。変更が気に入らない場合は、削除してオブジェクトを元の状態に戻せます。
- ナビゲート: 手のひらツールを利用すると、オブジェクトを移動せずに、オブジェクトのビューを回転または移動できます。拡大鏡もあるので、ズームインおよびズームアウトして、作業を様々な視点から見ることができます。
ワークスペースをカスタマイズして、最も頻繁に利用するツールを表示できるので、常にツールを検索する手間を省けます。また、キーボードにショートカットやホットキーを設定して、特定のツールを起動することも可能です。
こうした6つのカテゴリには何百種類ものツールがあり、あらゆるツールを適切に利用するための方法を学ぶには時間がかかるかもしれません。Adobeには、各ツールの利用方法を学ぶのに役立つ動画やテキストを用いたチュートリアルがあります。
シェイプを作成する
ロゴやアイコン、さらにはポスターやチラシを作成する場合は、シェイプを作成するための方法を学ぶ必要があります。描画ツールを利用してシェイプを作成するには、いくつかの方法があります。1つ目の方法は、ペンまたはマーカーツールをクリックして、フリーハンドで作成する方法です。
また、シェイプツールを利用して作成することも可能です。開始形状をクリックしてから、マウスをワークスペースに移動してクリックすると、オブジェクトの中心位置になります。マウスを押したまま形状をドラッグして、サイズと尺度をより自由に決定することも可能です。星型や多角形を用いている場合は、ポップアップウィンドウが表示され、形状に必要な辺や点の数を入力できます。画面に図形が表示されたら、サイズの調整、移動、色付け、影やスタイルの追加によって、デザインを完璧に仕上げられます。
ペンツールを利用してパスウェイを作成する
冒頭で述べたように、ペンツールはIllustratorの最初のツールの一つで、1987年に登場した当時は、まさに画期的でした。幸い、テクノロジーが進歩するにつれてペンツールも進歩しました。ドラッグした場所に描画するペイントブラシや鉛筆ツールと混同しないでください。
ペンを用いて、セグメントと呼ばれる直線または円弧状の曲線を描けます。セグメントの最初と最後には、アンカーポイントと呼ばれる点があります。こうした点は、セグメントを所定の位置に保持する押しピンのようなもので、セグメントをドラッグすることで、アンカーポイントを移動せずにセグメントの形状を調整できます。より複雑な形状を作成する場合は、セグメントに沿ってアンカーポイントを追加し、セグメントをよりフレキシブルに移動できます。
デザインに色を追加するための複数の方法
デザインへの色の追加は、人目を引くデザインを作成するうえで欠かせません。Illustratorでは、RGBモデルとCMYKモデルを利用できます。メニューバーにある[画像]をクリックして[モード]を選択することで、設定できます。好きなモードに設定したら、カラーピッカーを利用して色を選択できます。その他、以下の方法で色を追加できます:
- 見本: 見本パネルを開いて、お気に入りの色を保存するか、色のグループを作成します。これは、同じ配色を用いてブランドデザインを作成する際に役立ちます。

グラデーション: 複数の色を組み合わせて、明るい色から暗い色、または暗い色から明るい色へと自然に変化させられます。右から左、左から右、渦巻き、ひし形など、様々なグラデーションモードから選択できます。
アートボードを作成する
アートボードは、創造的なアイデアを取り入れて整理するのに非常に役立ちました。
アートボードを用いて、画面または表示領域に基づき、様々なプラットフォームでデザインがどのように表示されるかを確認できます。例えば、iPhone、iPadまたは15インチのパソコン画面用にプリセットされたものがある他、表示サイズを手動で設定することも可能です。
各プロジェクトには最大1,000個のアートボードを含められ、画像を切り抜いたり、それぞれに異なる要素を追加したりできます。アートボードの最も一般的な用途には、アニメーション化するための動画のストーリーボード、アイテム、オブジェクト、複数ページのPDFファイルの作成や、様々なサイズのチラシの印刷があります。
グラフィックスタイルを自動化する
グラフィックスタイル機能を1回クリックするだけで、任意のオブジェクトに素晴らしい効果を追加できます。 効果には、単純なドロップシャドウから、光彩(オブジェクトの内側および外側)、低い不透明度、柔らかい線を与えるより複雑な多層ストロークまで、何でもあります。
プリセットスタイルを使用したり、スライダーを動かして各属性を強めたり弱めたりしてカスタマイズしたりできます。
キーボードショートカットを作成する
Illustratorには、好きなツールを容易に読み込めるキーボードショートカットがあるのが気に入っています。なげなわツール(Shift + Q)、ペンツール(Shift + P)、タイプツール(Shift + T)、アクション(アンカーポイントの追加(Shift + +)、アンカーポイントの削除(Shift +-))などの最も人気のあるツールには、デフォルトのショートカットがあります。また、ショートカットをカスタマイズすることもできるので、覚えやすくしたり、現在ショートカットがないツールやアクションを追加したりできます。
インターフェイス
Illustratorの基本的なインターフェイスは、PhotoshopやInDesignと同じで、背景は濃い灰色で、左側に選択ツールがあり、右側にはカラーパレット、レイヤー、プロパティパネルなどのワークスペースツールがあります。
Illustratorには、選択可能なプリセットワークステーションが何種類かあります。スマートテクノロジーによって、実行している作業の種類に自動的に適応されるため、必要なツールを素早く容易に見つけられます。
Illustratorでは、プリセットが気に入らない場合はワークスペースをカスタマイズできるため、最も頻繁に利用するツールやアイテムを容易に見つけられます。こうしたワークスペースウィンドウを所定の位置にスナップするか、引き出して、最も便利な場所にホバリングさせることができます。
使いやすさ
Illustratorには高度なツールが豊富にあり、高度なテクニックを要するので、誰もがすぐに使い始められるわけではありません。グラフィックデザインの経験がある場合、必要なツールを素早く使いこなすのに役立ちますが、習得には時間がかかります。
しかし、Illustratorには、動画とテキストによるチュートリアルが豊富にあり、各ツールの利用方法が正確にわかります。こうしたガイドにはダウンロード可能なコンテンツも含まれていて、同じ画像が使用されているため、ステップバイステップの手順に従いながら、あらゆる操作を一歩ずつ確認できます。
各ツール、または少なくともプロジェクトに必要なツールを使いこなせるようになると、Illustratorが非常に直感的に操作でき、より高度なテクニックを素早く習得できることがわかります。
作品をエクスポートする
アートボードを使い終わったら、様々なベクターベースの形式を用いてアートボードをエクスポートできます。最も一般的な形式には、VML、EPS、WMF、SVG、PDFがあります。
ベクトル画像に加え、ファイルをDWG、TGA、PNG、TIFF、DXF、BMP、SWF、PSD、JPEG、EMF、GIF、PCT、TXTとしてエクスポートできます。
互換性
Illustratorは、Windows、macOS、iPadで利用可能です。AndroidやiPhone用のIllustratorアプリはありませんが、Adobeにはベクター画像と互換性のあるモバイルアプリがあります。
2022年1月に、FrescoがiPhone向けのAdobe Drawを置き換えました。この無料アプリは、スタイラスまたはタッチスクリーンで使用でき、リアルなブラシ、使いやすい図形ツール、高品質のペイントツールを備えています。iOSバージョン14以上を実行している限り、iPhone 6SE以降と互換性があります。
Androidユーザーは、Adobe Captureを使用できます。IllustratorやFrescoとほとんど同じ機能を持っていませんが、画像をベクターに変換することができます。パターン、タイプ、ブラシ、形状を作成するための良いツールです。ベクター画像を保存したら、Creative CloudアカウントにアップロードしてIllustratorで開くことができます。
携帯電話(iPad)
Illustratorは、あらゆるタブレットに最適なベクターグラフィックアプリであるiPadアプリをリリースしました。iPadアプリを利用するために別のアカウントを作成する必要はなく、IllustratorまたはCreativeCloudアカウントにログインするだけで、あらゆるプロジェクトにすぐにアクセスできます。
ワークスペースのレイアウトがデスクトップ版とやや異なるため、慣れるまでに時間がかかるかもしれません。
システム要件
これらは、スムーズな体験に必要な最低要件です。あなたのシステムが適切な仕様を満たしていない場合、コンピューターがクラッシュしたり、非常に遅くなったりする可能性があります。
Windows
| Processor | Intel Pentium 4 または AMD Athlon 64 プロセッサー |
| OS | Windows 7 Service Pack 1 日本語版、Windows 8.1 または 10 日本語版 |
| Ram | 2 GB 以上の RAM(8 GB 以上を推奨) |
| Hard Disk | 2 GB 以上の空き容量のあるハードディスク。ただし、インストール時には追加の空き容量が必要 |
| Monitor Resolution | 1024 x 768 |
| GPU | OpenGL 4.0+ |
Mac
| Processor | Intel マルチコアプロセッサー(64-bit 対応必須) |
| OS | バージョン 10.13(High Sierra)、 バージョン 10.12(Sierra)、または X バージョン 10.11(El Capitan) |
| Ram | 2 GB 以上の RAM(8 GB 以上を推奨) |
| Hard Disk | 2 GB 以上の空き容量のあるハードディスク。ただし、インストール時には追加の空き容量が必要 |
| Monitor Resolution | 1024 x 768 (1,280 x 800 以上を推奨) |
| GPU | GPU パフォーマンスを使用するには、Mac に 1 GB 以上の VRAM(推奨:2 GB) |
Adobe Illustratorをアンインストールするには
Illustratorを今後利用しない場合は、容易にお使いのパソコンから完全に削除できます。まだ画像またはベクター編集プログラムが必要な場合は、以下にある無料の代替プログラムをご覧ください。
- Windowsの検索バーに「プログラムの追加と削除」と入力し、Enterキーを押します。
- パソコンにあるプログラムの一覧からAdobe Illustratorを見つけ、[アンインストール]をクリックします。
![AdobeIllustratorをアンインストールします]()
- Adobe Creative Cloudが開き、設定内容を保存するか否かを尋ねられます。今後再びダウンロードする予定がない場合は、設定内容を削除してください。
- IllustratorがCreative Cloudアプリからアンインストールされます。
Adobe Illustratorアカウントを解約するには
無料トライアル期間が終了する前に、Adobeアカウントを解約してください。さもないと、年間サブスクリプションの料金を自動的に課金されます。アカウントを解約するには、以下の手順に従ってください。
- Adobeアカウントにログインします。
- メニューバーにある[Plans]オプションをクリックします。
- [Manage Plans(プランの管理)]を選択します。
![]()
- [Cancel Plan(プランをキャンセルする)]をクリックします。
![AdobeIllustratorをキャンセルする]()
- 解約の理由とプランを変更したいか否かについて尋ねられるので、ページ下部にある[Confirm(確認)]をクリックして解約手続きを完了してください。
追加のAdobe Creative Cloudアプリ
- Adobe Photoshop: Photoshopの高度なツールを使えば、写真、デジタルグラフィック、RAWカメラファイルなどを調整・編集することができます。直感的な編集ソフトウェアには、トリミング、リサイズ、回転などの基本的なツールから、人物の見た目を調整したり、不要な背景オブジェクトを削除したり、多彩なテキストスタイルを使用できる高度なツールまで、全て揃っています。
- Adobe Premiere Pro: Adobe Premiere Proを使えば、ほとんどのデジタルビデオファイルを編集することができます。多くのビデオとオーディオ形式と互換性のあるマルチトラックのビデオ編集ボードで作業し、特殊効果のインストール、ナレーションの追加、テキストオーバーレイの追加が簡単にできます。
- Adobe InDesign: Adobe InDesignを使えば、デジタルメディアや印刷物の美しいレイアウトを簡単に作成できます。マスターページ機能があるため、複数ページのプロジェクトに役立ちます。コピーの見栄えを確認するための統合ワードプロセッサがあり、完成した作品を公開するための組み込みツールも用意されています。