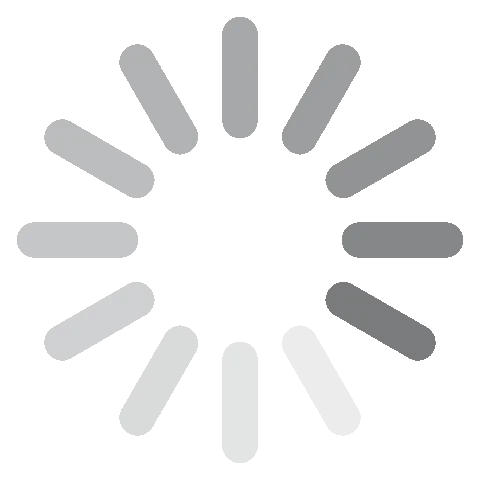Adobe Photoshop を無料でダウンロード。2024 年最新版
Photoshopは、最高かつ最も強力な画像編集ソフトとして卓越しています。普通の写真を真の傑作にするための包括的なツールセットを備えています。背景の変更、顔の特徴の調整、3D画像の作成、動画編集などを含むツールが多数あります。
PhotoshopはAdobe Creative Cloudアプリコレクションの一部なので、他のAdobe製品とシームレスに統合でき、様々な画像や動画、オーディオクリップを作品に組み合わせることができます。
Photoshopはプレミアムツールですが、以下の手順に従い、7日間無料でダウンロードできます。Adobe Photoshopの完全なレビューをご覧ください。
PhotoshopをPCに無料でダウンロードするには
1. リンクをクリックします。するとAdobe Photoshopの公式ダウンロードページが新しいタブで開きます。
2. [無料トライアルを開始]をクリックします。

3. ニーズに合ったパッケージを選びます。パッケージには以下があります:

- Photoshop: デスクトップおよびiPad用のアプリがあり、1000 GBのクラウド ストレージが完備されています。
- PhotoshopとLightroom: Photoshopに加え、Adobe Portfolio、Fonts、Sparkに付属されているAdobeのLightroomアプリも入手できます。
- Creative Cloudコレクション全体。大規模なチュートリアルのコレクションや100 GBのクラウドストレージがある他、Acrobat Pro, Dreamweaver、InDesign、XD、Premiere ProなどのAdobeソフトにアクセスできます。ここではPhotoshopをダウンロードしていますが、プロセスは上記3つすべてで同じです。そして、[無料トライアルを開始]をクリックします。
4. 表示された空欄に有効なメールアドレスを入力し、[続行]をクリックします。入力するメールアドレスがAdobeユーザー名となるため、覚えておいてください。
5. クレジットカードまたはPayPal情報を入力する必要がありますが、7日間の無料トライアルが終了するまで料金は請求されません。

6. 支払い方法が承認されたら、パスワードを作成し、 [アカウントの入力を完了]をクリックします。
7. インストールファイルがPCに自動的にダウンロードされます。ダウンロードが完了したら、それを開いてインストールウィザードを実行します。
8. セットアップウィザードが開き、インストールを開始するためにパスワードを入力するページが表示されます。[続行]をクリックして開始します。
9. AdobeのCreative Cloudのダウンロードが自動的に開始されます。インストール中に、Photoshopの使用経験、役割、クリエイティブな関心についてのアンケートがあります。これは任意ですが、質問に回答すると、その回答をもとに関連するチュートリアル、ガイド、その他の関連情報がAdobeから届きます。
10. Creative Cloudのインストールが完了すると、Photoshopのインストールが自動的に開始されます。インターネットの速度とPCによっては、この大きなファイルのインストールには30~45分ほどかかることがあります。
今すぐPhotoshop無料トライアルをダウンロードしましょう!
Photoshopの概要
Photoshopはレイヤーベースの編集プログラムなので、操作するたびに新しいレイヤーが作成されます。そのため、容易に画像を編集でき、たとえ間違えてしまってもプロジェクト全体が台無しになることはありません。
Photoshopには、色のトーンを調整するためのツール、テクスチャやフィルター、テキストを追加するためのツール、何百種類ものフォント、魔法の杖などが数えきれないほど豊富にあります。
「Photoshopの使い方」に関する本が複数あるので、この記事でチュートリアルに触れる意味はありません。基本的な編集や写真の修正に役立つ動画がYouTubeにあり、ほぼあらゆる疑問を解決できます。
Adobe Photoshopの機能
以下は、Photoshopの機能の基本的な概要の一部です。詳細については、以下の「特別なツール」で解説します。
レイヤーの操作
おそらく Photoshopの最も重要な機能の一つは、レイヤーを使用してプロジェクトを作成できることでしょう。これにより、作業のあらゆる側面を完全にコントロールできるだけではなく、各オブジェクトを独立したオブジェクトとして扱えます。

つまり、ページ上の他のオブジェクトに影響を与えることなく、色、不透明度の変更、境界線の追加、各オブジェクトの移動を容易に行えます。また、間違ってしまった場合に一つのレイヤーを修正するだけで済み、ファイル全体について心配する必要はありません。
優れた選択ツール
Photoshopの選択ツールに関する興味深い情報を入手しました。選択ツールで編集したい様々なオブジェクトを容易に選択できます。主な選択ツールには、なげなわ、マグネットなげなわ、多角形なげなわ、魔法の杖、クイック マスク、長方形のマーキーなどがあります。こうしたツールの使い方のコツを掴めば、画像からオブジェクトを切り出したり、色を微調整したり、背景を削除したりなど、様々な編集を手軽に行えます!
写真の画質の向上
Photoshopには、画像から欠陥を手軽に除去するための使いやすいツールがあります。こうしたツールを利用すると、赤目、しわ、シミなどの問題点を手軽に取り除けます。また、体形の調整、色の変更、画像のトリミング、シャープネスの強化、様々なフィルターの探索などの機能を利用できます。
テキストオーバーレイ
Photoshopには幅広いフォントの選択肢、色、様々なテキストスタイルがあり、プロジェクトに理想的な雰囲気を吹き込めます。利用可能なオプションには、魚眼、バブルイン、バブルアウト、ブリッジ、リバーススタイルなどがあります。また、SVG OpenTypeフォントに対応しています。SVG OpenTypeフォントは、パソコンとモバイルデバイスの両方に適したレスポンシブデザインに適応するための機能で非常に人気があります。さらに最近、Photoshopに絵文字フォントも加わりました。
動画編集
Photoshoの最新の追加機能の一つとして、動画編集コンポーネントが搭載されました。マルチトラック編集ボードを使用すると、複数のファイルの結合、動画のトリミング、結合、クロップ、テキストオーバーレイの挿入、フィルターの適用が可能です。また、オーディオトラックをプロジェクトに組み込むことができ、柔軟にボリュームを調整したり、フェードインおよびフェードアウトしたり、完全にミュートにしたりできます。
特別な機能とツール
Photoshopは過去数回のアップデートで、AIと機械学習を使用して編集プロセスを簡素化し、スピードアップすることに重点をおきました。2つの最新機能に、ジェネレーティブエキスパンドとジェネレーティブフィルがあります。
ジェネレーティブエキスパンド: 画像の編集と作成のための強力なツール
ジェネレーティブエキスパンドは、キャプチャした境界を越えて画像を拡張できるPhotoshopの新機能です。 数回クリックするだけで実行できるため、非常に使いやすいです。
切り抜きツールを選択し、[塗りつぶし]ボックスを[ジェネレーティブエキスパンド]に変更します。次に、拡大したい領域が含まれるように画像のサイズを大きくしてから、プロンプトを作成します。必要なものが正確に得られるように、簡単な言葉を使用するとよいでしょう。以下の例では、山に水の反射を追加しようとしています。
ジェネレーティブエキスパンドでは、わずか数秒で結果が表示されるので、素早く新しい画像を作成したり、既存の画像を拡張したりするのに最適です。
ジェネレーティブ エクスパンドは、特に画像をある方向から別の方向に変換する場合に便利でした。例えば、重要な画像の詳細を失うことなく、縦向きの画像を横向きの画像に容易に変換できました。
ジェネレーティブ エクスパンドは、完璧なアスペクト比のパンフレットの作成、ユニークで人目を引くようなWebサイトのヘッダーのデザインなどの様々な役立つアプリを備えた強力で実用性の高いツールです。3Dでも動作するため、レンダリングされた画像のキャンバスを拡張して、トリミングする前にデータを追加できます。
ジェネレーティブフィル – 要素を追加または削除する最も簡単な手段
ジェネレーティブフィルは、人物、オブジェクト、その他の要素をより手軽に写真に追加または削除するためのPhotoshopの新機能です。画像をトレースしたり強調表示したりする代わりに、AIを使用してその作業を行うことができます。このツールは画像編集に革命をもたらす可能性を秘めており、リアルでプロフェッショナルな仕上がりをより手軽かつ迅速に作成できます。
ジェネレーティブフィルの主な利点の一つは、そのシンプルさで、オブジェクトを選択して[削除]をクリックするだけでオブジェクトを削除できます。空白が周囲のエリアに一致する新しいコンテンツで自動的に埋められます。
オブジェクトの追加は少し複雑ですが、それでも比較的容易に行うことができます、オブジェクトを追加する領域を選択し、オブジェクトを説明するテキストプロンプトを入力します。すると、テキスト プロンプトに一致する新しいオブジェクトが生成され、画像にシームレスにブレンドされます。プロンプトを理解すると、人間のように歩く動物、想像力の中にのみ存在する風景や建物などの画像を作成できるようになります。ジェネレーティブフィルを開き、画像を配置するキャンバス上の領域を選択してプロンプトを書き込むと、数秒で表示されます。
これは簡単な例です。森に角のある雄鹿を追加します:

ジェネレーティブフィルはまだ開発段階ですが、様々な画像編集において強力なツールとなる可能性があります。写真家はこれを使用して写真から不要なオブジェクトを削除でき、グラフィックデザイナーは斬新なデザインを作成でき、誰もが自らの創造性を表現し、ユニークで興味深い画像を作成できます。
ニューラルフィルター
ニューラルフィルターは、最新かつ最もエキサイティングな追加機能の一つです。老けて見せたり、若く見せたり、しかめっ面を笑顔に変えたり、ギラギラした目を幸せそうな目に変えたりして容易に気分を変えられるワークスペースです。Adobe Teacherを活用したAI機械学習を使用して、新しいコンテキストピクセルを生成して画像を変更できます。
驚いたことに、ニューラルフィルターの使い方はそれほど難しくなく、手軽に画像を加工できます。顔ツールにはスライダーが使用されていて、それを調整して幸福、怒り、驚きのレベルを変更できます。ただし、極端になりすぎると画像の自然な見た目が失われるため、適切な表現や雰囲気が得られるまでスライダーを動かしてみるとよいでしょう。
フィルターの多くはまだベータ版であるため、改善の余地があります。
これは私が撮ったオリジナルのセルフィーです:

フィルターを動かしながら、少し笑顔を加え、何歳も若くし、髪を短くしました。

写真家向けの改良されたツール
最近では、Photoshopは描画ツール、選択ツール、フォントツールで知られていますが、市場に出始めた当初は、写真家のためのツールでした。Adobeは写真編集機能をアップグレードすることで、いわば原点に返りました。これには、生のカメラファイルのサポートと、欠陥を修正し、自然な効果を追加するための優れたツールが含まれます。
オブジェクトを追加または削除するための基本的な選択ツールから、レンズプロファイルベースのジオメトリ補正やヒストグラム調整などのより高度なツールまで、あらゆるツールがあります。写真の画質と見た目を改善できるその他の新しい新機能をいくつかご紹介します。
- 空を変える
Photoshopがこの機能を追加するのにこれほど長い時間がかかったのは少し驚きですが、ツールやレイヤーを作成する代わりに、ボタンをクリックするだけで曇り空を明るい青空に変えられます。空を完璧な見た目にするためのカスタマイズツールも豊富にあります。

- AIを使用してレンズのぼやけを修正する
Photoshopには前からぼかしツールがありましたが、AIによって改良されました。ぼかしツールは写真の配色を理解できるようになり、色のぼやけが生じるのを防げます。もう一つの利点は、背景の焦点が合っていないアイテムやぼやけたアイテムをコントロールできることです。
- 画像を拡大する
コンテンツを認識するトリミングツールは、ポートレートモードで写真を撮影し、ランドスケープモードで表示する必要がある場合に最適です。多くの場合、写真の幅が不十分で、横に余分な空白が残ってしまいます。 ジェネレーティブエキスパンド機能とは異なり、新しい画像や背景を作成または追加して画像を拡大するためのプロンプトを作成することはできません。このツールでは、画像上に既にある一致するコンテンツで画像の側面を埋められ、空、建物、ビーチなど、手軽に複製できるパターンに最適です。一方、人間など、簡単に複製できないものは見栄えが悪くなります。
- 人の顔の特徴を調整する
Face-Aware Liquefyツールは、被写体の顔の特徴や頭の形さえも容易に変更でき、ニューラルフィルターに似ています。最大の違いは、ニューラルフィルターではAIを使用してコンテキストピクセルを追加できるのに対し、Liquefyは画像内に既に存在するピクセルを操作できる点です。

- 手ぶれによるぼやけた写真と無縁になる
手が震えたり、ジェットコースターに乗りながら写真を撮ったりして、写真がぼやけてしまった場合は、Photoshopにはフィルターがあります。Adobeは、水平、円弧、前後など、揺れた画像の方向を検出したり、ピクセルを回転して再調整したりして画像を鮮明にし、ブレを除去できるインテリジェントなメカニズムを開発しました。
フォントの一致とデザインの改善
Photoshopでは、長年にわたり、フォントに関して様々な改良が加えられてきました。最新のアップデートにより、時間とエネルギーが節約され、様々なドキュメントとの一貫性を維持できるようになりました。探しているフォントをハイライト表示すると、最適なフォントが表示されます。

フォントライブラリにないフォントを含むファイルまたはドキュメントを開くと、オンライン上で自動検索され、そのフォントがインストールされます。
ドキュメント上にフォントがあるけれども、それが何百もあるフォントのどれであるかわからない場合は、フォントマッチ機能がそのフォントを識別します。
検索機能を利用すると、セリフ、スクリプト、手書きなどの分類によってフォントをフィルターできます。その属性に基づき、類似したフォントをすべて表示したり、お気に入りのフォントを選択したり、フォントの上にマウスを置くことでフォントをプレビューしたりできます。
高度な機能を備えたグラデーションツール
改良されたグラデーションツールには、これまで以上に強力かつ多用途な新機能と拡張機能が数多くあります。 グラデーションツールを利用して、様々な魅力のある見た目で興味深い効果を作成できます。高度な機能には以下が含まれています:
- 新しいグラデーションタイプ: Photoshopには、放射状グラデーションや角度グラデーションなど、新しいグラデーションタイプが数多く加わりました。こうした新しいグラデーションタイプにより、より複雑で興味深い効果を作成できます。
- よりスムーズなトランジション: 色の間のトランジションをよりスムーズに行え、より自然なグラデーションを得られます。
- より多くのカスタマイズオプション: カラーストップの配置と間隔を制御して、グラデーションの見た目をより詳細にコントロールできます。
Photoshopの改良されたグラデーションを利用するためのヒントをいくつかご紹介します:
- 様々なグラデーションタイプを試して、どのような効果を作成できるかを確かめましょう。
- 画像に適用する前に、グラデーションプレビューウィンドウを使用して、グラデーションがどのように見えるかを確認しましょう。
- カラーピッカーを利用して、グラデーションのカスタムカラーを作成しましょう。
- グラデーションエディターを利用して、グラデーションの見た目を微調整しましょう。
マルチトラック動画編集
Photoshopは、写真編集ソフトとしてリリース当初より長い歴史を経てきました。最大の改善の一つは、動画編集ツールの追加で、画像に追加できる編集レイヤーと同じ種類の編集レイヤーを動画に追加できるようになりました。各ビデオトラックが別個のレイヤーとして扱われるため、他のクリップとは別に変更を加えたり作業したりできます。

Photoshopには基本的な動画編集ツールがすべてあり、複数の動画を分割、トリミング、結合、結合できます。また、オーディオトラックを追加したり、フェードインおよびフェードアウトしたり、音量を調整したり、ミュートにしたりすることも可能です。
編集オプションには、露出オーバーまたは露出不足の動画の修正、トリミング、幅広いフィルターが追加されています。また、Adobeの主要な動画編集ツールであるPremiere Proと同じ編集ツールも利用できるので、複数のトラックで作業し、キーフレームを適用できます。
やや残念な点の一つは、動画間のトランジションオプションが少しコントロールされていて、オプションとして様々なフェードのみがあることです。
デフォルトでは、あらゆるムービーや動画ファイルはPSDとして保存されますが、H.264、QuickTime、DPXエンコードを使用してエクスポートできます。動画が表示される場所に応じて、複数の解像度オプションもあり、これには720p、1080p、4Kが含まれます。
作品をエクスポートして共有する
Photoshopはオペレーティングシステムと統合されていて、効率よくエクスポートと共有できます。まず、ウィンドウの右上隅にある上矢印をクリックします:

- Mac: プロジェクトをAirDropに瞬時にエクスポートできます。
- Windows: ファイルを電子メール、My People、写真ファイルに対応したアプリにエクスポートできます。
[共有]オプションを使用すると、パラメータに合わせてファイルサイズが縮小され、より迅速にアップロードできます。また、好きなソーシャルメディアサイトに直接アップロードできる他、他のAdobeアプリにアップロードして、作業を続けたり、プロジェクトを完成させたりすることも可能です。
Photoshopには、以下の様々なエクスポートオプションがあります:
- 同じファイルを複数のサイズで保存する
- 既存のデザインをWeb表示に最適なsRGBに変換する
- 知的財産を保護するために、著作権情報やサイトへのリンクなどのメタデータを追加する
- 単一のアートボードまたはプロジェクト全体をエクスポートする
- クイックエクスポートを用いて、自動的に好みの形式を使用する
- ファイルをPNG、JPG、GIF、SVGとしてエクスポートする
従来の方の手段を利用したい場合は、[Web用に保存]オプションを引き続き使用できますが、新しいスタイルの方が高速で、作成されるファイルも小さくなります。
Photoshopのインターフェイス
Photoshop は、新たにリリースされるたびにインターフェイスが改善され、一般のユーザーが使いやすくなっています。様々な編集スタイルを対象としたワークスペースオプションなど、カスタマイズ可能なオプションが豊富にあり、これには写真、絵画、Webベースの画像、動画、アニメーション、3Dが含まれます。ニーズに合ったワークスペースが見つからない場合は、頻繁に使用するパネル、ウィンドウ、ツールを独自のワークステーションとしていつでもセットアップできます。

また、インターフェイスでは行っている作業の種類が認識され、ニーズに合わせて自動的に調整されます。例えば、なげなわ、手、ズームなどの選択ツールを利用している場合、ワークステーションが[選択とマスク]に変更され、選択ツールが有効な際に使用できるツールのみが表示されます。
使いやすさ
Photoshopを使いやすい編集プログラムと思う人はいないと思いますが、初心者でもすぐに使いこなせる基本的な機能がいくつかあります。トリミング、色付け、テキストの追加、フィルター、サイズ変更などは、ほぼあらゆる編集プログラムと同様に利用できます。
Photoshopが卓越している点は、写真や絵画を芸術作品に変えるための高度なツールのコレクションです。インターフェイスが改良され、ツールが機能ごとにグループ化されているため、探しているものをすぐに見つけることができ、より手軽に利用できます。また、Photoshopとオンラインの両方に、様々な機能を利用するための段階的なプロセスを解説した役立つチュートリアルが数多くあり、背景の吊り下げ、傷の除去、カラーバランスの調整、3Dレンダリング、スマートオブジェクトの操作などを知ることができます。
使いこなせるようになるまでには時間がかかり、学ぶべきことはたくさんありますが、ツールに慣れてしまえば、Photoshopがいかに直観的に操作でき使いやすいかがわかるでしょう。
デザインを始めるには
新しいプロジェクトを開始するには、左上隅にある[新しいドキュメント]をクリックすると、ダイアログボックスが開きます。テクスチャ幾何学マスク、インスタントフィルムモックアップ、写真コラージュレイアウトなどのオプションを含め、使用するテンプレートの種類を選択できます。

自分に合ったテンプレートを見つけやすくするには、作品のカテゴリに基づいたフィルターのみを表示するようにフィルターを調整してください。利用可能なフィルターは以下です:
- 写真
- 印刷
- アート&イラスト
- Web
- モバイル
- 映画&動画
古いバージョンのPhotoshopでプロジェクトに使い慣れている場合は、クラシックなスタートメニューを使用するためのオプションがあります。
機能やツールの使い方がわからない場合は、[ホーム]をクリックするとチュートリアル、ユーザーガイド、新機能の一覧が表示されます。また、ページの右上隅にある虫眼鏡アイコンをクリックして、検索ツールを利用することも可能です。画像、Adobeストック写真、ファイルなどのオブジェクトを検索できる他、「ハウツー」ガイドも検索できます。
コンテキストツールバーでワークフローを効率化
コンテキストツールバーは、作業中のタスクに基づき、関連するツールや設定に素早くアクセスできる Photoshopの新機能で、これによって、時間を節約し、ワークフローを合理化できます。まず、適応性があるため、選択したツールやレイヤーに基づき自動的に変更されます。そのため、必要なツールや設定機能を探す時間を節約できます。
次に、コンテキストツールバーはカスタマイズ可能です。最も頻繁に利用するツールや設定を含めるようにカスタマイズ可能なため、より効率よく作業できます。
最後に、コンテキストツールバーはその名が示すようにコンテキストに依存していて、作業中のタスクに基づき、関連するツールと設定が表示されます。これにより、特にPhotoshopを初めて利用する場合や複雑なプロジェクトに取り組んでいる際に、多くの時間を節約でき、フラストレーションを解消できます。
コンテキストツールバーの利用に関するヒントをいくつかご紹介します:
- コンテキストツールバーをカスタマイズして、最も頻繁に使用するツールと設定を含めましょう。これを行うには、コンテキストツールバーの右上隅にある3つの点をクリックし、[ツールバーのカスタマイズ]を選択してください。
- 必要なツールのキーボード ショートカットを学びましょう。これにより、作業をより迅速かつ効率的に行えます。
- クションパネルやプリセットパネルなどの他のPhotoshop機能と併用しましょう。これにより、より強力で効率のよいワークフローを作成できます。
モバイルとタッチ画面に対応
Photoshop用のタッチ画面対応アプリが開発されたことは、特にMicrosoft SurfaceやiPad などのユーザーにとって大きな改善です。Photoshopではタッチ画面を使用して画像をズームインやパンが可能で、2本指で元に戻したり、3 本指で画像をスクロールしたりなど、様々なスワイプ操作が認識されます。タッチアプリは完璧ではなく、まだ使用できない機能が多くありますが、開発段階にあり、今後さらに改善されるでしょう。
AndroidおよびiOSデバイスで利用できる包括的なPhotoshopアプリはありませんが、Creative Cloudパッケージの一部としてPhotoshop Expressモバイルアプリを利用できます。Photoshopと同じ機能はありませんが、PSDファイルを開いて表示したり、フィルターを追加したり、コラージュを作成したり、カットアウトを挿入したりできます。背景、まばたきの修正、顔認識の液化、画像からの不要なオブジェクトの削除などの高度な機能にはAIが使用されています。完了したら、作業内容をCreative Cloudアカウントに保存し、Photoshopで作業を続けられます。
PCおよびmacOSのシステム要件
Photoshopを最大限に活用するために、安定したインターネット接続があり、パソコンが最小システム要件を満たしていることを確認してください。
マルチコアIntelまたはAMDプロセッサを搭載したWindows
| OS | Windows 10 (64-bit) 以降 |
| RAM | 8 GB以上、16 GB以上が理想的 |
| グラフィックカード | DirectX12対応のGPUでメモリ量が1.5 GB 以上 |
| モニターの解像度 | 1280 x 800、100% UIスケーリング |
| ハードドライブの空き容量 | Photoshopを実行するための4 GBとインストール用の空き容量 |
ARMプロセッサを搭載したWindowsr
| OS | Windows 10 (64-bit) 以降 |
| RAM | 8 GB |
| グラフィックカード | 4 GB |
| モニターの解像度 | 1280 x 800、100% UIスケーリング |
| ハードドライブの空き容量 | Photoshopを実行するための4 GBとインストール用の空き容量 |
マルチコアIntelプロセッサを搭載したmacOS
| OS | Big Sur (11.0) 以降 |
| RAM | 8 GB |
| グラフィックカード | 1.5 GB以上のGPUメモリとメタルサポート |
| モニターの解像度 | 1280 x 800 100% UIスケーリング |
| ハードドライブの空き容量 | Photoshopを実行するための4 GBとインストール用の空き容量 |
ARMベースのApple Siliconプロセッサを搭載したmacOS
| OS | Big Sur 11.2.2 以降 |
| RAM | 8 GB |
| グラフィックカード | 1.5 GB以上のGPUメモリとメタルサポート |
| モニターの解像度 | 1280 x 800 100% UIスケーリング |
| ハードドライブの空き容量 | Photoshopを実行するための4 GBとインストール用の空き容量 |
PhotoshopをPCから削除するには
(あまりないと思いますが) Photoshopが適していない場合は、Photoshopを完全に削除するための簡単な方法が2つあります。一つ目の方法はCreative Cloudアプリを利用する方法です。
- Creative Cloudアプリに戻り、Photoshopロゴを見つけます。
- 3つの点をクリックして、[アンインストール]をクリックします。
![Remove Photoshop with Creative Cloud]() Creative CloudによってPhotoshopがアンインストールされます
Creative CloudによってPhotoshopがアンインストールされます
2つ目の方法は、WindowsかたPhotoshopを直接削除することです。
- Windowsの検索バーに「プログラムの追加と削除」と入力します。
![Remove Photoshop from Windows]()
- 下にスクロールして「Adobe Photoshop」を見つけ、[アンインストール]をクリックします
![Uninstall Photoshop]()
その他のAdobe Creative Cloudアプリ
には20種類以上のアプリがあり、プロフェッショナルな写真、デザイン、動画、Web、UXなどを制作できます。ここでは、ダウンロード可能な最も人気のあるアプリをいくつかご紹介します。
- Illustrator: Illustrator はグラフィックデザイナーにとって必須のプログラムで、ロゴ、バナー広告、本のイラスト、Webデザインなどを作成するためのベクター ベースのデザインスタジオです。ピクセルの代わりにベクトルが使用されるため、画質を損なうことなく拡大できます。
- InDesign: 直観的に操作可能なInDesignソフトを利用して、印刷メディアとデジタルメディアのレイアウトやページデザインをデザインしましょう。プロフェッショナルなグラフィックデザインを作成するために必要なツールとフォントがすべて揃っています。
- Premiere Pro: このマルチトラック編集ソフトを利用して、映画、テレビ、インターネット用の動画を作成しましょう。Premiere Proには、特殊効果やオーディオ リップを作品に追加するために必要な編集ツールがすべてあり、Adobe Creative Cloudアプリと容易に統合できるので、作品をビデオクリップに簡単に組み込めます。
よくあるご質問
Photoshopで画像のサイズを変更するにはどうすればよいですか?
画像のサイズを変更するための方法はいくつかあります。選択ツールのいずれかを選択 し、望んだサイズになるまで画像の角をドラッグすることでサイズ変更できますが、特に操作方法がよくわからない場合は、画像が引き伸ばされたり歪んだりする可能性があります。もう一つの方法は、画像レイヤーに移動して[画像サイズ]を選択することです。次に、[フィット]ドロップダウンメニューでサイズを選択するか、目的の幅と高さを入力します。画像のアスペクト比を変更したくない場合は、[幅]と[高さ]の横にあるチェーンリンクアイコンをクリックしてください。アスペクト比を変更したい場合は、アイコンをクリックして幅と高さのリンクを解除できます。
Photoshopで背景を削除するにはどうすればよいですか?
Photoshopには、パターンの複雑さに応じて、背景を削除するためのツールがいくつかあります。空の変更などの一部の背景は、AI 機能を使用して素早く行えます。これにより、画像内の空が削除され、より見栄えの良い代わりの画像を選択できます。他の背景には、精密な選択ツールまたは魔法の杖が必要です。こうしたツールを利用するための手順は以下です。
クイック選択ツールを使用して背景を削除するには:
- Photoshopで画像を開きます。
- ツールバーからクイック選択ツールを選択します。
- 背景をクリックしてドラッグし、背景を選択します。
- 背景を選択したら、[削除]をクリックして背景を削除します。
魔法の杖ツールを使用して背景を削除するには:
- Photoshopで画像を開きます。
- ツールバーから[魔法の杖ツール]を選択します。
- 背景をクリックして選択します。
- 背景を選択したら、[削除]をクリックして背景を削除します。
「選択とマスク」ワースペースを使用して背景を削除するには:
- Photoshopで画像を開きます。
- [選択] > [選択とマスク]に移動します。
- [選択とマスク]ワークスペースでツールと機能を使用して、前景のオブジェクトの周囲を選択します。
- 選択したら、[OK]をクリックして変更を適用します。
Photoshopにフォントを追加するにはどうすればよいですか?
Photoshop には優れたフォントとスタイルのライブラリがありますが、ライブラリにないフォントが必要な場合は、ダウンロードしてPCにインストールし、Photoshopのインターフェイスに戻り、横書きツールを選択してください。すると、上部のメニューバーに新しくインストールしたフォントが表示されます。
Photoshopで背景色を変更するにはどうすればよいですか?
Photoshopで画像の背景色を変更する方法はいくつかあり、覚えておくことが重要です。レイヤーを選択している場合は、背景色がそのレイヤーに適用されます。それ以外の場合は、背景色が画像全体に適用されます。最も基本的な方法は以下です:
- Photoshopで画像を開きます。
- [画像] > [画像のプロパティ]に移動します。
- [背景色]見本をクリックして、[カラーピッカー]ダイアログボックスを開きます。
- 希望する背景色を選択します。
もう一つの方法は、改良されたグラデーションツールを利用してグラデーション背景を作成することです。これを行うには、ツールバーからグラデーションツールを選択し、前景色と背景色を目的の色に設定します。次に、グラデーションツールを画像上でドラッグして、目的の背景色を作成します。 透明な画像の背景色を変更したい場合は、色で塗りつぶす前に新しいレイヤーを追加する必要があります。これを行うには、[レイヤー] > [新規] > [レイヤー]に移動し、上記の手順に従ってください。
Photoshopでレイヤーのサイズを変更するにはどうすればよいですか?
画像全体や他のレイヤーに影響を与えることなく、一つのレイヤーやレイヤーのグループを手軽に変更できます。この機能は、テキストのサイズ変更、遠近感の調整、すべてのレイヤーの完璧なバランスの取得など、様々なグラフィックデザインや写真編集にとって重要です。レイヤーのサイズを変更するための方法の一つは、オプションバーにある [レイヤーの幅と高さ]に希望の寸法を入力することです。
寸法がわからない場合や、見た目を確認するために手動でサイズを変更したい場合は、サイズを変更するレイヤーを選択し、[編集] > [自由変形]に移動します。次に、レイヤーの隅にあるハンドルをドラッグしてサイズを変更し、Enterキーを押して変更を許可します。
画像のサイズを複数回変更すると、画質に影響が生じる可能性があることに注意することが重要です。この解決策の一つは、スマートオブジェクトを利用してレイヤーのサイズを変更することです。これにより、ピクセルを破壊することなく画質を維持できます。
Photoshopには無制限の無料版はありますか?
いいえ、AdobeにはPhotoshopの完全無料版はありませんが、このガイドの手順に従って無料でダウンロードし7日間の無料トライアルを活用できます。
初心者向けのPhotoshopはありますか?
一般に、Photoshopはレベルの高いプログラムだといわれています。一部のPhotoshopの編集ツールはすぐに使いこなせますが、全機能をマスターするには時間をかけて数多く練習する必要があります。
Photoshop を購入できますか?それとも月額で支払う必要がありますか?
以前はPhotoshopのコピーを購入できましたが、今はできません。Creative Cloudのアカウントが必要で、Creative Cloudのアカウントを通じて月額または年額料金を支払えます。Creative CloudにはあらゆるAdobeソフトがあるため、20種類以上のデスクトップおよびモバイルのアプリとサービスにアクセスし、画像、動画、Web、UXなどを素早く自由にデザインできます。
Photoshop がクラウドにある場合、利用するにはオンラインに接続する必要がありますか?
いいえ、Photoshopを利用するためにオンラインに接続する必要はありません。Creative Cloud (Photoshopを含む) をダウンロードすると、インターネットに接続していないときでも、いつでも利用できます。
PhotoshopでRAW画像を開くことはできますか?
PhotoshopインストーラーにはCamera Rawプラグインがバンドルされていて、RAW画像を適切なPhotoshop対応形式に変換するには、これを有効にする必要があります。設定が正しいことを確認するには、[編集] > [環境設定] > [ファイル処理] > [サポートされているRawファイルにはAdobe Camera Rawを優先する] に移動します。このボックスを必ずチェックしてください。これにより、ファイルがCamera RAWで直接開かれます。