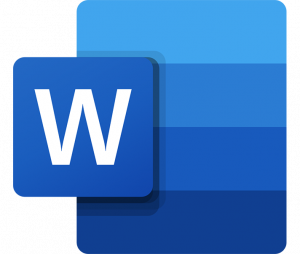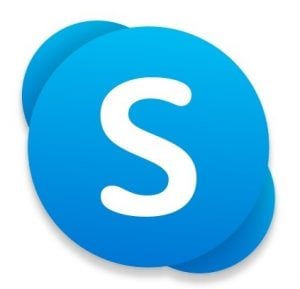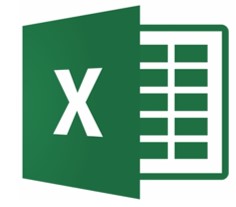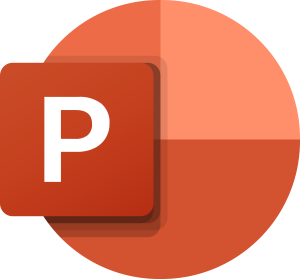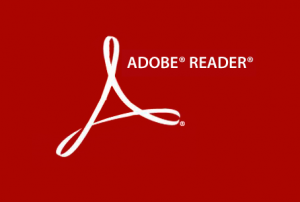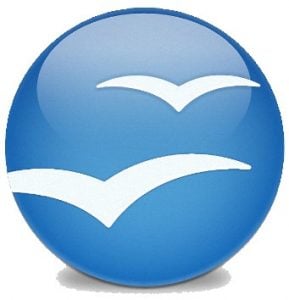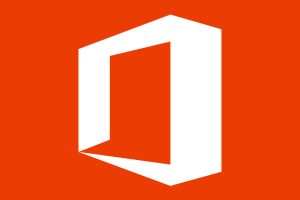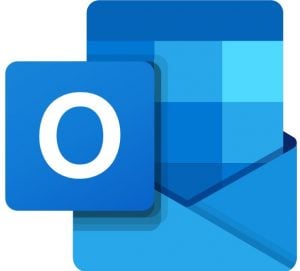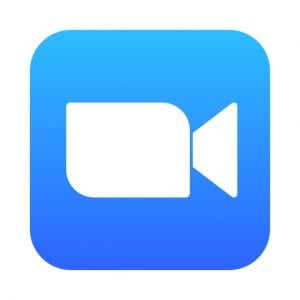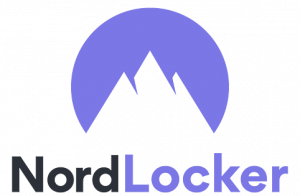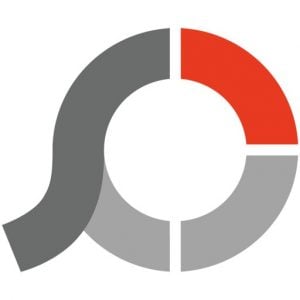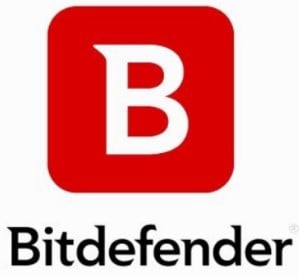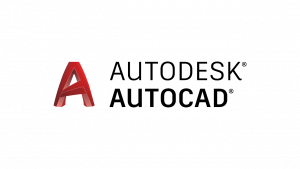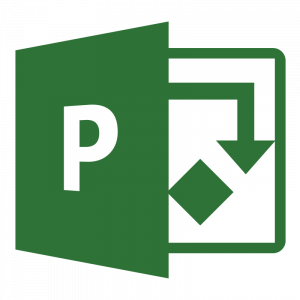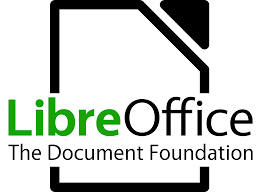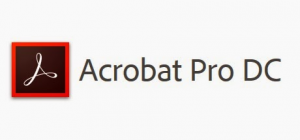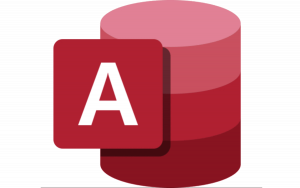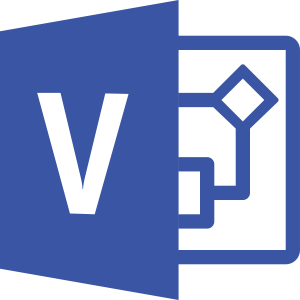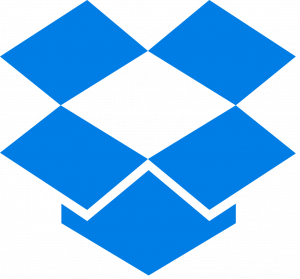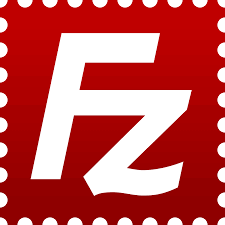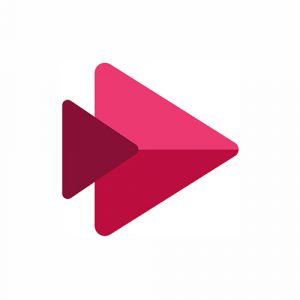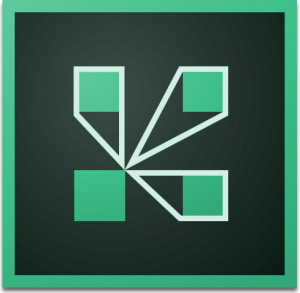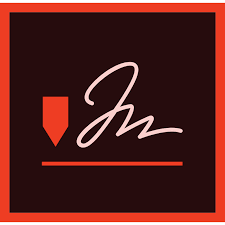ウェブ上には何百万種類もの無料のアプリやプログラムがあり、安全でダウンロードする価値のあるものと、時間の無駄になるものを区別するのは難しい場合があります。
ソフトウェアに必要な機能がなく、サブスクリプションを購入を勧められる場合があります。また、最悪の場合は、ウイルス、マルウェア、スパイウェア、その他の悪質なファイルが潜むソフトウェアをダウンロードしてしまい、パソコンがクラッシュしたり、データを盗まれてインターネット上で販売されたり、ポップアップ広告でスパムを送信されたりする可能性があります。
私たちのチームは何千種類ものプログラムをダウンロードしてテストしてきましたが、無料で安全なもののみを投稿しました。以下のリストに、最も人気があり便利なソフトウェアの最新版を自由にダウンロードするため方法に関するガイドがあります。無料版がないソフトウェアについては、期間限定ではありますが、無料コピーを入手するための秘訣やヒントを紹介します。
1. Microsoft Word
無料版のWordを見つけるのは大変な任務です。これは私が何度も試みた経験から言っていることですが、結局、Microsoftはその強力なワードプロセッサーを無料で提供していないことがわかりました。見つけたのは、海賊版かマルウェアで、大抵の場合、海賊版にもマルウェアが感染していました。
私が見つけた唯一安全な解決策は、Microsoftアカウントを作成した後に無料で使えるWordのオンライン版の限定バージョンです。ただし、テンプレートやフォーマットのオプション、ストレージスペースに限りがあり、オンラインの時にしか使えません。
全ての強力な機能に完全アクセスできるより良い選択肢は、公式のWordダウンロードページへのこのリンクを使用し、30日間の無料トライアルを試すことです。これは、支払いをすることなく、短期間のライティング作業に適しています。
以下の手順に従って、アカウントの登録、無料トライアルの開始、そしてあなたのPCにWordを無料でダウンロードしてインストールする方法をお見せします。
今すぐWord を無料でダウンロードしましょう!
ビデオチュートリアル:無料で Microsoft Word(Office 365)をダウンロードする方法
PCにWord(Microsoft 365)を無料でダウンロードしてインストールする方法
直接 公式のMicrosoft 365無料トライアルページ にアクセスしてください。
「1ヶ月無料で試す」ボタンをクリックします。
すでにMicrosoftアカウントを持っている場合は、今すぐログインしてください。そうでない場合は、無料アカウントを作成する必要があります。
ログインしたら、1ヶ月間の無料トライアルを開始することを確認し、「次へ」ボタンを押します。
無料トライアルであっても、支払い方法を入力する必要があります。無料トライアル期間が終わるまで料金は発生しません。
支払い方法を選択します。オプションはクレジットカードまたはデビットカード、PayPal、携帯電話です。
支払い情報を入力し、「保存」ボタンをクリックします。
「トライアルを開始し、後で支払う」ボタンを押します。
購読が確認されたら、「続ける」ボタンをクリックします。
「デスクトップアプリをダウンロード」ボタンをクリックし、新しいタブでMicrosoftアカウントページが開きます。
「Officeをインストール」ボタンをクリックして、ダウンロードプロセスを開始します。
希望の言語とインストールしたいバージョンを選択するか、デフォルトオプションのままにして、「インストール」ボタンを押します。
ファイルエクスプローラーのウィンドウが開きます。セットアップファイルの保存先フォルダを選択します。
ダウンロードが完了したら、ファイルを開き、Microsoftが自動的にコンピューターにMicrosoft 365アプリの全コレクションをインストールします。
今すぐWord を無料でダウンロードしましょう!
Word(Microsoft 365)の概要
MicrosoftはWordをユーザーのニーズに合わせて素晴らしくアップデートしてきました。80年代初頭にMacintosh向けの基本的なワード処理ツールとしてスタートしたものが、今では最も強力なワードプロセッサーになりました。あらゆる種類のワードベースのドキュメントを作成、デザイン、制作するために必要なものがすべて揃っています。始め方がわからない場合は、多数のカスタムテンプレートから選んで、Wordに難しい作業を任せましょう。
Microsoft 365(旧Office 365)のリリースにより、Excel、PowerPoint、Outlookなどの他のアプリとのWordの統合が容易になりました。また、ユーザーごとにOneDrive上に1TBのクラウドストレージを提供し、他人とドキュメントを共有し、リアルタイムで共同作業を行うことが可能です。
Microsoft 365は、TeamsやClipchampなど他の製品とWordを統合し、個人利用からプロフェッショナルな使用まで、完全な生産性ソリューションを提供しています。Wordは、書類作業に従事し、最新の機能や機能性を常に更新し続けたい方にとって、最適なソリューションです。
Wordの特徴
Microsoft Wordは、幅広い機能を備えており、書面資料の作成や編集に強力で多機能なツールとなっています。高度な書式設定オプション、内蔵のスペルチェックや文法チェック、共同作業機能、マルチメディアの挿入機能など、専門的なスタイルの書面資料を作成するために必要なものがすべて揃っています。簡単な手紙から複雑なレポートまで、Wordの機能は、ドキュメントの作成や編集のプロセスをより効率的で楽しいものにします。
プロフェッショナルにデザインされた豊富なテンプレート
Wordには、履歴書、手紙、レポートなど、プロフェッショナルな見た目のドキュメントをすばやく作成するためのさまざまなテンプレートが用意されています。
Wordには、すべてのドキュメントタイプのために完全にカスタマイズ可能なテンプレートが用意されています
これらのテンプレートは、事前にフォーマットされたレイアウトとスタイルを提供し、ユーザーのニーズに合わせてカスタマイズすることができます。
カスタマイズ可能な書式設定オプション
文書の見た目をカスタマイズするためのさまざまな書式設定オプションが用意されています。これらのオプションには、フォントサイズやスタイルの変更、太字、イタリック、下線の追加などが含まれます。
リボンスタイルのメニューバーにより、書式スタイルを簡単に調整できます
Wordには、スタイル、テーマ、セクション区切りなど、いくつかの高度な書式設定オプションも用意されており、一貫性とプロフェッショナルなルックを持つドキュメントを作成する自由を提供します。
上級スペルと文法チェック
Editorは組み込まれたスペルチェックおよび文法チェックツールで、他の人と共有する前に文書の誤りを見つけるお手伝いをします。
Editorは上級スペルと文法チェックを提供します
この機能は、タイピングするときに間違いを検出し、提案をするため、実際の時間節約になります。結果として、初期ドラフトからエラーのない文書やレポートを作成できます。記事のトーンを設定し、エディターはそれをガイドとして提案や修正を行います。
画像、メディア、チャートの簡単なインポート
文書作成時にあらゆる種類のビジュアルエフェクトとメディアを追加します。SmartArtグラフィックは、チャート、グラフ、マトリックスなど、様々なものを作成するための最も簡単なツールの一つです。
SmartArtグラフィックを使用して魅力的な文書を作成
このツールは、表、チャート、図を挿入、編集、フォーマットする際に非常に役立ち、レポート、プレゼンテーションなどの作成に便利です。
リアルタイムでのコラボレーション
リアルタイムで文書の共同作業ができ、チームがプロジェクトに一緒に取り組むのが簡単になります。他の人と文書を共有し、一緒に変更を加え、誰が文書に取り組んでいるか、どこにいるかを確認できます。この機能は、特にリモートチームやグループプロジェクトでの作業に有用です。
クラウド統合でどこからでもドキュメントにアクセス
Word文書は、OneDrive、SharePoint、Dropboxを介してクラウドに保存し、アクセスできます。これにより、どこからでも文書に簡単にアクセスし、他の人と協力できます。さらに、Wordにはウェブベースのバージョンもあり、インターネット接続のあるどのデバイスからでも文書にアクセスして編集することができ、さらに便利です。
Wordの互換性
Microsoft Wordは、さまざまなオペレーティングシステムと互換性があります。現在のWord for Windowsバージョンは、Windows 7、Windows 8.1、Windows 10、およびWindows 11と互換性があります。Macについては、macOS Sierra(10.12)以降を実行しているデバイスにインストールできます。
モバイルアプリ
WordはiOSとAndroid用のスタンドアロンアプリとして利用可能であり、Wordサブスクリプションに含まれています。モバイルアプリには、デスクトップバージョンと同様の多くの機能が含まれており、文書の作成と編集、テキストのフォーマット、画像や表の追加、リアルタイムで他の人との共同作業などが可能です。
また、テキスト入力に手書きを使用したり、ジェスチャーを使用して文書を簡単にナビゲートするなど、タッチに最適化されたいくつかの機能もあります。
無料でブラウザからWordにアクセス
Microsoft 365アカウントがあれば、ブラウザから直接Wordを使用できます。ブラウザベースのアプリはサブスクリプションを必要としませんが、無料版にはいくつかの制限があります。例えば:
機能の制限:マクロやアドインなどの高度な機能は利用できません。
ファイル互換性:Word Onlineは、.docmや.dotxなど、デスクトップ版Wordでサポートされている特定のファイルタイプを開く、または保存できない場合があります。
フォーマットオプションの制限:Word Onlineで利用可能なフォーマットオプションは、デスクトップアプリケーションよりも限られています。
サードパーティアプリのサポート制限:Word Onlineは一部のサードパーティアプリと連携できますが、デスクトップバージョンほどスムーズではありません。
ストレージと共有の制限:Word Onlineの無料版では基本的なストレージと共有オプションのみが可能です。OneDriveに保存された文書にのみアクセスして編集が可能で、限られた数の人とのみ共有できます。
上記のすべての機能が含まれた完全版を取得し、ブラウザベースのバージョンを使用してどこからでも文書にアクセスすることができます。
最小システム要件
Wordをダウンロードする前に、お使いのコンピュータがシステム要件を満たしているか確認してください。
Windows
操作システム
Windows 7, 8.1, 10, および 11。
Windows Server 2016 および 2019
プロセッサ
2コア 1.6 GHz 以上
メモリ
64ビットシステム:4 GB | 32ビットシステム:2 GB
ハードディスクスペース
4 GB
ディスプレイ
画面解像度 1280 x 768
グラフィックス
DirectX
詳しく読む
2. Skype
無料のチャットとビデオソフトウェア
ビジネスと個人の使用の両方に理想的な Skype はオンラインコミュニケーションを簡単にします。無料で世界中の連絡先と高品質のビデオや音声通話、チャット、ファイル送信(最大300MB)をすることができます。
Windows への無料 Skype のダウンロード方法
ダウンロードボタンをクリックして、Skype サイトにアクセスします。
WINDOWS 向け Skype を入手ボタンをクリックします。
ダウンロードしたファイルをクリックし、インストールを開始します。インストーラーウィンドウが開いたら、インストールをクリックします。
Skype のインストール完了後、クライアントが開きます。始めるボタンをクリックし、ログインする、またはアカウントを作成します。
Skype 概要
Skype を音声チャットとビデオチャットを備えたインスタントメッセンジャーアプリだと思っている場合、最高の機能のいくつかを見逃しています。 Skype で他の Skype ユーザーに無料で電話をかけたり、信じられないほど安価な VoIP サービスを利用して、 高価な国際通話プランを回避することができます。 コンピュータから離れている場合、ボイスメールを設定して、通常の電話に通話を転送することもできます。
グループビデオチャットやビジネスミーティングに最適な今すぐミーティング機能があります。リンクで参加者を招待し、画面を共有し、通話を録音し、マイクのミュートやミュート解除などを行います。通常の今すぐミーティングの参加者は 25 人に制限されていますが、Skype for Business アカウントでは最大 250 人の参加者がミーティングに参加することができます。
無料の Skype アカウントで使用可能な機能の一部は次のとおりです。
Skype ユーザーとの無料通話
グループ通話
Skype から携帯電話への SMS
ビデオメッセージとチャット
グループとの画面共有
Skype 専用番号
Skype から電話への通話(固定と携帯の両方)
Microsoft Office アプリとの連携(Word、Excel、Outlook、PowerPoint)
Skype のアンインストール方法
Skype は適していないと思われる場合、または Skype を使用していない場合、Windows コンピュータから Skype の削除は簡単で、2 分もかかりません。
システム設定を開き、プログラムの追加と削除に移動します。これはWindows の検索バーに追加と削除と入力するだけで簡単に見つけることができます。
Skype までスクロールします。クリックして、アンインストールを選択します。複数のバージョンの Skype がインストールされている場合、すべてを削除する必要があります。
完了です。アンインストール後、コンピューターを再起動する必要はありません。
Skype の代替
Skype は万人向けではないため、引き続きコミュニケーションソフトウェアを探している場合、これらの Skype の代替をご覧ください。
Google ハングアウト:ハングアウトは Skype に似ており、インスタントメッセンジャーアプリケーションとして知られていますが、ビデオチャットやボイスチャットも可能です。アメリカまたはカナダでは、無料の VoIP 通話も利用することができます。その他の国のユーザーは VoIP オプションのサブスクリプションが必要です。
WhatsApp:これはモバイルデバイスでインスタントメッセージや音声通話、ビデオチャットが必要な場合に最適なオプションです。最近グループコールが導入されましたが、3 人に制限されています。グループビデオチャットはありません。
Zoom:無料のビデオ会議ソリューションを探している企業には Zoom が最適です。画面の共有、会議の記録、ファイルの転送、最大 100 人の参加者の参加が可能です。3 人以上が参加する会議には 40 分間の時間制限があります。
FAQ
Skype は本当に無料ですか?
Skype の基本機能はすべて無料です。これには、チャット、Skype から Skype への通話、ビデオチャット、ファイル転送が含まれます。ただし、電話や携帯電話番号に電話したい場合、アカウントに入金する必要があります。
Skype から電話への通話はいくらかかりますか?t
価格はどこからかけるかではなく、どこにかけるかに基づいて変わります。毎月のサブスクリプションを購入するか、Skype クレジットを追加して国際電話をかけることができます。
Skype は安全ですか?
Skype の公式コピーをダウンロードすれば、安全なダウンロードです。Microsoft はダウンロードにブロートウェアや追加プログラムを含めません。 ただし、無料サービスの欠点は疑いを持たないユーザーを詐欺やスパムする意図でアカウントを作成するユーザーが多くいることです。知らない人からの接続要求を受け入れないでください。また、間違いなく、知らない人や信頼していない人から送信されたファイル転送やリンクをクリックしないでください。
どのようにして Skype を使用している相手を見つけることができますか?
名前やユーザー名、メールアドレスで人を検索することができます。相手を見つけたら、リクエストを送信することができます。受け入れられた場合、連絡しあうことができます。
Skype はコンピューターのどこにありますか?
インストール中に場所を指定しない場合、C ドライブに保存されます。デフォルトで Skype
詳しく読む
3. Excel 365
Excelの無料版を見つけることは不可能な作業であることがわかりました。私の最善の努力にもかかわらず、Microsoftの強力な表計算ツールの正規の無料バージョンを見つけることができませんでした。私が見つけた唯一の選択肢は、海賊版かマルウェアに感染したダウンロードでした。Microsoftがアカウント作成後に無料で提供している、Excelの限定オンライン・バージョンがあります。残念ながら、このバージョンには、Excelを二流の表計算プログラムと区別する高度な機能、マクロ、書式スタイルの多くが欠けています。
しかし、私はExcelを1ヶ月間、すべての高度な機能を含めて無料で入手する方法を見つけました。これで、支払いをしなくても、データを整理したり、グラフを作成したり、他にも沢山できるようになりました。
以下の手順の通り、Excelのフルバージョンを1ヶ月間無料でダウンロードする方法をご紹介します。
Excelを30日間無料で試しましょう!
Excelをパソコンに無料でダウンロード・インストールする方法
注意 : Excel は Microsoft 365 の一部であり、スタンドアロン アプリとしてコンピューターにダウンロードすることはできません。以下の手順では、Microsoft 365のアプリ一式(Excelを含む)を1ヶ月間無料でダウンロードする方法をご紹介します。
公式Microsoft 365無料試用版ページに直接アクセスしてください。
「1ヶ月の無料試用版を開始」ボタンをクリックします。
既存のMicrosoftアカウントをお持ちの場合は、サインインしてください。お持ちでない場合は、新しいアカウントを作成してください。Microsoftから認証コードが送信されますので、アカウントを作成する際には、実在する有効なメールアドレスを使用する必要があります。
クレジットカードまたはPayPalの情報を追加し、「次へ」をクリックします。無料試用版を開始する意思を確認し、「次へ」 をクリックします。これはアカウントを有効にするための必要条件ですが、無料試用版が完了するまで課金されることはありません。
「試用版を開始して後で支払う」ボタンを押します。
支払い方法が確認されたら、「開始」ボタンを押してください。
「デスクトップ アプリケーションのダウンロード」をクリックすると、Microsoft アカウント ページが新しいタブで開きます。
プライバシーポリシーの条項に同意し、「続行」をクリックします。
「Officeのインストール」をクリックして、Excelのダウンロードプロセスを開始します。
Officeファイルのダウンロード先フォルダを選択します。
ダウンロードが完了したら、ファイルを開くと、Microsoftが自動的にMicrosoft 365アプリの全コレクションをコンピュータにインストールします。
Excelを30日間無料で試しましょう!
Excelの概要
1985年、Microsoftは限られた機能しか持たない基本的な表計算ツールとしてExcelを発表しました。その後、Microsoftは、チャート、複雑な数式、強化された数式計算機能などの新しい要素を追加し、その機能を拡張することで、Excelを常に改良してきました。
このソフトウェアは、需要の高まりに合わせて進化し、表計算ツールのゴールドスタンダードとなりました。Microsoftは2007年に「リボンスタイル」のヘッダーでUIを改良し、人々が簡単に機能にアクセスできるようにしました。
Excelの最新バージョンには、Power Query、Power Pivot、Power BIなど、さらに高度な機能と機能が搭載されています。これらにより、より強力なデータ分析と視覚化が可能になります。
Excelの特徴
Excelは、スプレッドシートのデータを評価し、整理するためのさまざまな機能を提供するユーザーフレンドリーなソフトウェアです。Excelの様々な機能を完全に理解するには時間がかかるかもしれませんが、一度Excelをしっかりと理解すれば、論理的でわかりやすい操作性を実感することができるでしょう。
Microsoft 365 の一部として、スプレッドシートの共有や他のユーザーとの共同作業も簡単です。すべての進捗は OneDrive クラウド ストレージに自動的に保存されるため、ドキュメントを添付ファイルとして電子メールで送信することなく、他のユーザーと共有できます。
データ計算と分析を簡素化する数式と関数
Excelには、スプレッドシート内のデータに対して計算を実行するために使用できるさまざまな数式や関数が組み込まれています。これらには、加算、減算、乗算、除算などの基本的な数学演算や、SUM、AVERAGE、COUNT、MIN、MAXなどの高度な関数が含まれます。
小さな矢印をクリックすると、さまざまな関数のオプションが表示されます
ExcelにはPV、FV、PMTのような金融関数や、COUNTIF、SUMIF、AVERAGEIFのような統計関数もあります。これらの関数は、スプレッドシートのデータに対して計算を実行するために使用することができ、組み合わせてより複雑な数式を作成することができます。
チャートとグラフによる迅速なデータの可視化
データの表示に視覚的な視点を加えるために、チャートやグラフを追加するのは簡単です。チャートに表示したいデータをハイライトし、お好みのグラフやチャートのスタイルをクリックするだけです。チャートの種類は、列、棒、線、円、面、散布図など多種多様です。
チャートやグラフのスタイルを選んで、スプレッドシートに埋め込みます
チャートはスプレッドシート上の好きな場所にドラッグ&ドロップでき、色を調整したり、データを変更したりできます。これにより、データのパターンや傾向を簡単に見ることができ、意思決定や他者への情報提示に役立ちます。
ピボットテーブルを使った大規模データセットの要約と分析
ピボットテーブルは、大量のデータを要約して分析できるExcelの強力なツールです。さまざまな基準でデータをグループ化し、クロス集計やデータのその他のサマリービューを作成するために使用できます。
ピボットテーブルを開いて複数のタブやワークシートのデータを表示します
ピボットテーブルは、分析したいデータを選択し、「挿入」タブをクリックして「テーブル」グループから「ピボットテーブル」を選択することで作成できます。ピボット・テーブルが作成されたら、フィールドをピボット・テーブルのさまざまな領域にドラッグ・アンド・ドロップして、データのさまざまなビューを作成できます。
条件付き書式で重要なデータを強調表示
条件付き書式機能は、特定の条件に基づいてセルに書式を適用するプロセスを簡素化します。これは、重要なデータを強調表示したり、パターンや傾向を見つけやすくするために使用できます。たとえば、条件付き書式を使用して、特定の値より上または下のセルを強調表示したり、特定のテキストを含むセルを強調表示したりできます。
条件付き書式ルールのサンプル
条件付き書式は、「ホーム」タブをクリックし、「スタイル」グループから「条件付き書式」を選択することで適用できます。
マクロで繰り返し作業を自動化
Excelマクロは、スプレッドシートの繰り返し作業を自動化する簡単な方法です。複雑な計算の実行やデータの操作、頻繁に実行されるその他のタスクの自動化に使用できます。マクロは、Excelで一連の操作を記録し、マクロとして保存することで作成されます。一度作成したマクロは、「表示」タブをクリックして「マクロ」を選択し、実行したいマクロを選択することで実行できます。
データバリデーションでミスを防ぎ、データ入力を簡素化
Excelのプラットフォームにはデータ検証ツールがあり、スプレッドシートへのデータ入力のルールを確立することができます。そうすることで、正確なデータ入力を保証し、潜在的なエラーを回避することができます。また、データ検証により、便利なドロップダウンリストを実装し、他の人がデータを正しく入力するプロセスを簡素化することもできます。
データセクションでデータ検証ツールを開きます
特定の範囲内の数値のみを許可したり、特定のテキスト入力のみを許可するなどのルールを設定することができます。データ検証は、「データ」タブをクリックし、「データツール」グループから「データ検証」を選択することで適用できます。
Excelの互換性
Microsoft Excelは、Linuxを除く様々な最新のオペレーティングシステムでスムーズに動作するように作られています。Windows 7、8.1、10へのインストールは簡単で、複雑な問題はありません。一方、Macユーザーは、macOS Sierra (10.12)またはそれ以上の最新バージョンであることを確認してください。古いOSでもExcelを実行することは可能かもしれませんが、パフォーマンスの問題やシステムが不安定になる可能性があることに注意してください。
モバイルアプリ
AndroidとiOSでは、Excelをスタンドアロンアプリとしてダウンロードできます。 直感的なインターフェイスで、小さな画面でも使いやすくなっています。数式、チャート、機能のほとんどはモバイルでも利用できますが、マクロや一部の高度な関数などの機能もあります。
最低システム要件
Excelをダウンロードする前に、お使いのコンピュータがシステム要件を満たしていることを確認してください。
Windows
オペレーションシステム
Windows 7、8.1、10、11。
Windows Server 2016および2019
プロセッサー
2コア1.6GhZ以上
メモリー
64ビットシステム4 GB
32ビットシステム:2 GB
ハードディスク容量
4 GB
ディスプレイ
画面解像度1280×768
グラフィック
DirectX 9以降
Mac
オペレーションシステム
MacOS 10.12 Sierra以降
プロセッサー
インテル・プロセッサー
メモリー
4 GBのRAM
ハードディスク容量
10 GB
ディスプレイ
画面解像度 1280 x 800
グラフィック
グラフィックカード不要
モバイルアプリ
Android
Android 7.0以上
iOS
iOS 13以上
ブラウザ
最高のパフォーマンスを得るには、Chrome、Firefox、Edge、またはSafariの最新バージョンを使用することをお勧めします。
ウェブ版Excelは良いですか?
Microsoftの無料アカウントを持っていれば、Microsoft 365のウェブサイトからExcelの無料オンライン版を使うことができます。しかし、オンライン版にはいくつか欠点があります:
限られた関数と数式:高度な数式や関数の多くは利用できません。また、グラフやチャートの選択も限られています。
さまざまなフォーマットオプション:フォーマットオプションが限られているため、データをニーズに合わせてカスタマイズするのが難しい場合があります。さらに、デスクトップアプリで閲覧している人と共有すると、表示が異なる場合があります。
マクロはありません:繰り返し作業を自動化するオプションはありません。
インターネット接続が必要:スプレッドシートの閲覧・編集には安定したインターネット接続が必要です。作業中にインターネットが切断されると、ページは即座にロックされ、表示のみになります。
Excelのアンインストール方法
Excelがあなたのニーズに合った表計算ツールでない場合は、簡単な手順でアンインストールできます。
Windowsの検索バーに「プログラムの追加と削除」と入力し、Enterキーを押します。
Microsoft 365を探し、アンインストールボタンを押します。
ソフトウェアを削除することを確認すると、アンインストールウィザードがコンピュータからソフトウェアをアンインストールします。
Keep Excelだけでなく、すべてのMicrosoft 365アプリが削除されることに注意してください。完了したら、コンピュータを再起動する必要があります。Excel をコンピュータからアンインストールしても Microsoft 365 アカウントはキャンセルされません。
その他のMicrosoft 365アプリ
Microsoft 365には、優れた生産性ソフトウェアのコレクションに加え、各ユーザーに1TBのOneDriveクラウドストレージが付属しています。
Word: 文法やスペルのチェック、書式設定オプション、豊富なフォント、履歴書の作成からマーケティング資料の作成まで、あらゆる用途に使えるテンプレートなど、Wordには必要不可欠な機能が満載です。
PowerPoint: 好きなだけクリエイティブになることも、あらかじめ用意されたテンプレートで作業することもできます。PowerPointは、あなたが見栄えの良いプレゼンテーションを作成するのに役立ちます。プレゼンテーションのスライド数に制限はなく、アニメーションやトランジションを使ってプレゼンテーションに命を吹き込むこともできます。
Outlook: Outlookを使えば、カレンダー、ToDoリスト、会議スケジューラ、電子メールのすべてを1つのアプリで管理できます。複数のアカウントから電子メールを送信できるので、個人用と仕事用の電子メールを送信するためのアプリは1つで済みます。
よくあるご質問
Excelの無料版はありますか?
Excelには無料のウェブベースのバージョンがあります。しかし、高度な数式やピボットテーブルの機能が制限されており、一般的なマクロの多くは動作しません。より良い解決策は、上記の手順に従って、Excelのフルバージョンの1ヶ月無料試用版を入手することです。データをスプレッドシートに整理し、すべての機能に無制限にアクセスできます。
ExcelでCSVファイルを開くことはできますか?
これがExcelとWeb版Excelの違いの1つです。Excel
詳しく読む
4. PowerPoint
無料のPowerPointバージョンを見つける旅は、非常にストレスフルなものでした。 正規の無料バージョンを見つけるための何度もの試みにもかかわらず、違法なバージョンやコンピューターのセキュリティにリスクをもたらすマルウェアに感染したダウンロードしか見当たりませんでした。Microsoftのオンライン版PowerPointを試してみましたが、強力な機能、アニメーション、トランジション、フォーマットオプションの多くが欠けていました。
より良い選択肢は、PowerPointをダウンロードし、無料の30日間トライアルを活用することです。 以下のステップに従って、アカウントの登録方法、無料トライアルの開始方法、およびPowerPointのPCへの無料インストール方法をご紹介します。
PowerPointを30日間無料で試しましょう!
PCにPowerPointを無料でダウンロードしてインストールする方法
PowerPointデスクトップアプリは、Microsoft 365バンドルの一部としてのみ利用可能です。このガイドに従うことで、1か月間無料でPowerPointを入手し、Word、Excel、Outlookなどの無料バージョンも利用できます。
公式の Microsoft 365無料トライアルページ に直接アクセスしてください。
[inlineHowToStep id="1" name="「1か月間無料で試す」ボタンをクリック" img="https://www.wizcase.com/wp-content/uploads/2020/01/Microsoft-365-for-free-autoresized41reY.jpg"]「1か月間無料で試す」ボタンをクリック。
Microsoftアカウントにサインインしてください。アカウントをお持ちでない場合は、無料アカウントを登録するために「サインアップ」リンクをクリックしてください。
[inlineHowToStep id="3" name="条件に同意し、無料トライアルをアクティブ化することを確認" img="https://www.wizcase.com/wp-content/uploads/2020/01/Start-free-trial-autoresized41reY.jpg"]条件に同意し、無料トライアルをアクティブ化することを確認し、「次へ」ボタンを押してください。
これは100%無料ですが、無料の1か月間トライアルをアクティブ化するために支払い方法を選択する必要があります。 無料の1か月間トライアル期間が終了するまで請求はされません。 受け入れられる支払い方法は、クレジットカード、デビットカード、PayPal、および携帯電話(利用可能な場合)です。
支払い情報を入力し、保存ボタンをクリックしてください。
[inlineHowToStep id="6" name="「トライアルを開始し、後で支払う」ボタンをクリック" img="https://www.wizcase.com/wp-content/uploads/2020/01/microsoft-365-free-trial-payment-confirm.jpg"]「トライアルを開始し、後で支払う」ボタンをクリックしてください。
Microsoftは支払い方法が有効であることを確認します。 この迅速なチェックが完了したら、「続行」ボタンを押してください。
[inlineHowToStep id="8" name="「デスクトップアプリのダウンロード」ボタンをクリック" img="https://www.wizcase.com/wp-content/uploads/2020/01/Download-Microsoft-Desktop-apps.jpg"]「デスクトップアプリのダウンロード」ボタンをクリックし、ユーザーダッシュボードにリダイレクトされます。
[inlineHowToStep id="9" name="ダウンロードプロセスを開始するために「Officeのインストール」ボタンをクリック" img="https://www.wizcase.com/wp-content/uploads/2020/01/install-office-1-autoresized41reY.jpg"]ダウンロードプロセスを開始するために「Officeのインストール」ボタンをクリックしてください。
[inlineHowToStep id="10" name="PowerPointインターフェースのための希望言語を選択し、インストールしたいバージョンを選択" img="https://www.wizcase.com/wp-content/uploads/2020/01/Choose-Office-language-and-version.jpg"]PowerPointインターフェースのための希望言語を選択し、インストールしたいバージョンを選択してください。 好みがない場合は、最新バージョンを受け取るためにデフォルトオプションをそのままにしておくことをお勧めします。
ファイルエクスプローラウィンドウが開いたら、宛先フォルダを選択し、保存ボタンを押します。
ダウンロードが完了したら、ファイルを開き、Microsoftは自動的にMicrosoft 365アプリのコレクション全体をコンピューターにインストールします。
PowerPointの概要
1987年の初リリース以来、PowerPointは個人やビジネス関連のプレゼンテーションにおける標準的なソフトウェアとなりました。直感的なドラッグアンドドロップのインターフェースを使用することで、ユーザーはあらかじめ定められた枠組み内で作業するのではなく、自分のニーズに合ったプレゼンテーションを作成できます。
PowerPointの最新リリースでは、Microsoftは機能を追加およびアップグレードし続けています。サブスクリプションプランに登録すると、1 TBのOneDriveクラウドサーバーも提供されます。これにより、スライドショーとプレゼンテーションを他の人と簡単に共有できます。
PowerPointは、複数の個人が単一のプレゼンテーションで協力できる便益を提供し、チームプロジェクトを簡素化します。各ファイルに対して許可レベルを簡単に設定し、他の人がプレゼンテーションを表示、編集、またはコメント提供できるようにします。さらに、PowerPointの共同執筆機能により、複数のユーザーが同時に同じプレゼンテーションに協力できます。
PowerPointの特徴
Microsoft 365スイート内で、PowerPointは非常に多目的なプログラムとして際立っています。そのアプリケーションは幅広いユーザーグループを対象としており、友達に写真スライドショーを作成する子供から、クラスの課題のプレゼンテーションを準備する学生、製品の利点を紹介する営業担当者までさまざまなユーザーグループを対象としています。目的に関係なく、PowerPointはプレゼンテーションを一体化させるためのさまざまなテンプレートデザイン、カラースキーム、アニメーション、トランジションを提供しています。
簡単なデザインカスタマイズのための多くのテンプレート
あらかじめ設計されたテーマとテンプレートの中から選択できます。これにより、プレゼンテーション全体に適用される色、フォント、効果の組み合わせが含まれます。
PowerPointのテンプレートの一部
これにより、時間を節約し、プレゼンテーション全体で一貫したデザインを確保できます。ユーザーはまた、色、フォント、効果を個別に編集して好みに合わせることもできます。
テキストとメディア要素の統合で観客を引き込む
包括的なタイポグラフィオプションでテキストの外観をカスタマイズできます。これには数百ものフォント、複数のスタイルオプション、さまざまな色が含まれます。テキストボックスをスライドに追加すると、サイズ変更、移動、回転が可能で、見た目とスタイルを自由に調整できます。
タイポグラフィオプションを使用してテキストを個性化
画像、ビデオ、その他のメディアをスライドに含めると、魅力的なプレゼンテーションの作成を向上させる多機能なツールに変わります。ローカルデバイス、OneDriveアカウント、またはオンラインソースからメディアファイルをアップロードするオプションがあります。さらに、アプリケーションは画像やビデオに直接編集を加えることをユーザーに可能にします。
ダイナミックなアニメーションとトランジションで個性を加える
利用できるアニメーションとトランジションの多くがあります。これらを使用してスライドに生命を吹き込み、よりインタラクティブにします。アニメーションは、スライド内の特定の要素(画像やテキストなど)に注目を集めるために使用できます。この機能を使用するためにはアニメーションの経験は必要ありません。要素をアニメーションさせたい場合、要素をクリックしてアニメーションスタイルを選択するだけです。スライド内で複数の要素にアニメーションを適用する場合、アニメーションの順序を設定して、すべてが同時にトリガーされないようにすることもできます。
アニメーションスタイルの一例
トランジションは、スライド間をスムーズに移動するために使用でき、プレゼンテーションにプロのタッチを加えます。各トランジションを完了するのにかかる時間をカスタマイズしたり、プレゼンテーション全体に1つのトランジションスタイルを設定したり、各スライドに異なるスタイルを選択したりできます。
トランジションスタイルの一例
スマートアートで複雑な情報を簡素化
スマートアートは、ユーザーがダイアグラムやビジュアル要素を簡単に生成できる機能です。この機能により、複雑な情報を簡単に理解できるようになります。スマートアートダイアグラムを利用することで、ユーザーは効果的に関係性、プロセス、階層、およびさまざまな他の概念を説明できます。
必要に応じた適切なスマートアートグラフィックを見つける
幅広い事前設計のスマートアートダイアグラムから選択するか、スマートアートグラフィックオプションを使用して独自のものを作成できます。
優れたプレゼンテーションツール
講義、スピーチ、またはプレゼンテーションの際にPowerPointを視覚的な補助として使用する場合、優れた機能と提案があります:
ノート:自分だけが見るノートを追加して、計画した内容を忘れないようにします。
スライドをタイマーで設定:特定の時間間隔でスライドを自動化できます。
リモートコントロールアクセス:スマートフォンを使用して、コンピューターに歩いていかずにスライドを変更できます。
すべてのMicrosoft 365ツールと互換性あり:Word文書、Excelスプレッドシート、Visioからのダイアグラムとフローチャートを変換や特別なプラグインのダウンロードなしで統合できます。
どこでも、どんなデバイスでもプレゼンテーションを共有
PowerPointは、PDF、ビデオ、およびHTMLなどのさまざまな形式のエクスポートオプションを提供しており、これにより他の人とプレゼンテーションを簡単に共有し、どんなデバイスでも表示できるようになります。別のオプションとして、プレゼンテーションをJPEGやPNGなどの画像のコレクションとしてエクスポートすることもできます。これにより、ユーザーはソーシャルメディアやメールを介して簡単に共有できる形式でプレゼンテーションを共有できます。
PowerPoint Webは使えるか?
Microsoftは、ウェブサイトを通じてPowerPointの無料の限定バージョンを提供しています。ただし、無料バージョンはいくつかの理由からプレミアムオプションほど優れていません:
一部のテーマとテンプレートが欠落:美しいプレゼンテーションを作成するためにテーマとテンプレートを使用できますが、デスクトップバージョンと比較してオプションは限られています。
アニメーションとトランジションが少ない:基本的なアニメーションとトランジションのオプションに制限されます。
ファイルの互換性に制限あり:PowerPoint Onlineは、古いバージョンのPowerPointや一部のサードパーティのファイル形式など、特定の種類のファイルを開いたり保存したりできないことがあります。
インターネット接続が必要:プレゼンテーションを編集または表示するにはオンラインである必要があります。
PowerPointの互換性
PowerPointはWindows(7以降)、Mac(Sierra 10.12以降)、Android、iOSと互換性があります。古いオペレーティングシステムでも動作する可能性はありますが、コンピューターがクラッシュする可能性があります。Linuxと互換性のあるPowerPointのバージョンはありません。
モバイルアプリ
PowerPointモバイルアプリは、 サブスクリプションプランに含まれているスタンドアロンのアプリです。タッチ対応のユーザーフレンドリーなアプリは、小さなスクリーンでも簡単に操作できます。プレゼンテーションを持ち歩く柔軟性を提供し、プレゼンテーションを作成する際には、スマートフォンのカメラとマイクを簡単に統合できます。モバイルアプリを介して利用できるほとんどの標準機能が提供されていますが、デスクトップアプリでのみ表示されるテンプレート、テーマ、アニメーションもあります。
最低システム要件
PowerPointを実行するためには、オペレーティングシステムが最低限のシステム要件を満たしていることを確認する必要があります。適切なスペックを持っていない場合、プログラムまたはコンピューターがクラッシュする可能性があります。
Windows
オペレーティングシステム
Windows 7、8.1、10、および11。
Windows Server 2016および2019
プロセッサ
2コア 1.6 GHz以上
メモリ
64ビットシステム:4 GB | 32ビットシステム:2 GB
ハードディスクスペース
4 GB
ディスプレイ
1280 x 768画面解像度
グラフィックス
DirectX 9以降
Mac
オペレーティングシステム
MacOS 10.12 Sierra以降
プロセッサ
Intelプロセッサ
メモリ
4 GBのRAM
ハードディスクスペース
10 GB
ディスプレイ
1280 x 800画面解像度
グラフィックス
グラフィックカードは必要ありません
モバイルアプリ
Android
Android 7.0以降
iOS
iOS 13以降
ブラウザ
最高のパフォーマンスを得るために、最新バージョンのChrome、Firefox、Edge、またはSafariを使用することをお勧めします。
WindowsからPowerPointをアンインストールする方法
PowerPointが適切なプログラムでない場合、または必要なスライドショーを作成した場合、コンピューターからソフトウェアを簡単な手順でアンインストールできます。
Windowsの検索バーに「プログラムの追加または削除」と入力します。
Microsoft 365までスクロールし、「アンインストール」をクリックします。
Microsoft 365(PowerPointが含まれています)を削除したいことを確認し、アンインストールウィザードがコンピューターから安全に削除します。
これにより、コンピューターからPowerPointとMicrosoft 365が削除されますが、アカウントはキャンセルされません。OneDriveクラウドストレージに保存されているプレゼンテーションがある場合、それにアクセスできます。
追加のMicrosoft 365アプリ
Microsoft 365には、コンピューターやモバイルデバイス向けの重要なアプリの大規模なコレクションが付属しています。以下は、追加のコストなしで提供されるいくつかのアプリの一部です:
Word: 最終的なワードプロセッシングツールは、最新のMicrosoft
詳しく読む
5. Adobe PDF Reader DC
無料とは思えないほどのPDFリーダー
Adobe PDF Reader DCは、クリーンでユーザーフレンドリーなPDFリーダーであり、世界中で10億回以上ダウンロードされています。PDFファイルを開くだけでなく、Adobe PDF Reader DCでは次のようなことが可能です。
ドキュメントにデジタル署名する
コメントを残す
単語を強調表示する、または消す
パーソナライズされたスタンプを追加する
PDFを共有する
タイムスタンプまたはデジタル証明書を追加する
直接ログインし、以下の場所にあるPDFファイルにアクセス
Adobe Document Cloud
Google Drive
Box
Dropbox
OneDrive
SharePoint
今すぐAdobeをダウンロードしましょう!
Adobe PDF Reader DCをダウンロードする方法
をクリックして、Adobeの公式ダウンロードページにアクセスします。
McAfee製品が不要な場合は、2つの提供オプション のチェックを外してから、をクリックしてください。
ファイルがコンピューターにダウンロードされます。ダブルクリックして、インストーラーを実行します。インストールが完了したら、をクリックすれば設定は完了です。
今すぐAdobeをダウンロードしましょう!
Adobe PDF Reader DCをアンインストールする方法
Adobe Readerのシングルユースのみが必要な場合、またはプレミアムパッケージをアップグレードして購入する場合は、2つの手順だけで簡単にコンピューターから完全に削除できます。
Windowsの検索バーに「プログラムの追加と削除」と入力します。
Adobe Acrobat Reader DCでをクリックします。
Windowsインストーラープログラムが残りを処理し、コンピューターからソフトウェアを削除します。
Adobe PDF:無料版、それともプロ版?あなたのニーズ次第です
無料のAdobe PDF Reader DCで十分かどうか、またはAdobe Acrobat Proにアップグレードする必要があるかどうかに答えるためには、まずあなた自身が自分のニーズを理解する必要があります。
PDFを開く、ドキュメントに署名する、スタンプを追加する、ドキュメントにコメントを残すなど、基本的なニーズのみの場合は、無料版が最適です。
ただし、次のような高度なツールが必要な場合、
ドキュメントをPDFに変換する
ファイルをパスワードで保護または暗号化する
ファイルを圧縮する
2つのPDFファイルを比較する
文書を再構成する
Acrobat Pro Readerにアップグレードする必要があります。
下線が引いてある機能はすべて、Adobe Acrobat Proでのみ使用可能です
Adobe PDF Reader Proの無料代替品
Foxit Free PDF Reader:Adobeの強力な競争相手であるFoxitは優れた機能を備えた無料のPDF Readerを提供しています。DocuSignと互換性があるだけでなく、編集やデジタルIDとタイムスタンプの追加が可能です。
Nitro PDF Reader:Nitroを使えば、PDFを作成し、署名、共有できます。ドラッグアンドドロップ機能があり、使いやすいプログラムの1つです。
よくあるご質問
Adobe Readerは本当に無料ですか?
Adobe Readerの基本機能を使用するのに費用はかかりません。ただし、使用するにつれて、多くの機能がプレミアムパッケージでのみ使用可能なことに気付くでしょう。
Adobe PDF Readerは安全ですか?
Adobeの公式サイトからファイルをダウンロードする限り、既知のウイルスまたはマルウェアが含まれていることはありません。ただし残念ながら、プログラムのインストール時に気をつけていないと、2つのMcAfee製品を知らずにインストールしてしまいます。
Adobe ReaderはPDFをWordに変換できますか?
PDFをWord、Excel、PowerPoint、またはその他の形式に変換する場合は、Adobe Acrobat Proを購入する必要があります。
Adobe PDF Reader DCのDCは何を表していますか?
Adobeはすべての製品をアップグレードして、Document Cloud、つまりDCと統合しました。ファイルをクラウドにアップロードし、どこからでもReaderでアクセスできます。
モバイル版のAdobe Readerはありますか?
はい。Google PlayとiTunesで、AndroidデバイスとiOSデバイスのそれぞれに対応したAdobe PDF
詳しく読む
6. OpenOffice
Microsoft Officeの素晴らしい(無料です!)代替品
プレミアムOffice 365スイートの価格上昇に伴い、OpenOfficeは、無料のオープンソースの代替手段の提供に、より積極的に取り組んできました。
サブスクリプションを購入した場合、隠れコストはありません。プレミアムバージョン、優れたカスタマーサポートも完全に無料です。
何のトリックもありません。
Word、Excel、またはPowerPointの代わりに、Writer、Calc、およびImpressを使用して、ワードプロセシング、プレゼンテーション、およびスプレッドシート作成の全てができます(Apacheはアプリの命名にあまり力を入れなかったのだと思います)。以下の OpenOfficeとOffice 365の比較 をご覧ください。
6つのOpenOfficeアプリ
OpenOfficeのダウンロード方法
Apache OpenOffice ウェブサイトに移動するには、サイドバーのをクリックします。
オペレーティングシステムを選択し、をクリックします。
ファイルがコンピューターにダウンロードされたら、クリックするとセットアップウィンドウが開きます。 をクリックします。
次に、をクリックしてインストールプロセスを開始し、をさらに2回クリックしてセットアップガイドを完了します。
次にカスタムまたは標準インストールのオプションが表示されます。6つのプログラムすべてが必要な場合は、をクリックしてください。それ以外の場合は、を選択します。「標準」を選択した場合、インストールは完了し、すべてのアプリの使用が開始できます。「カスタム」を選択した場合は、次の手順に進みます。
プログラムを削除するには、小さな矢印をクリックして、を選択します。利用するアプリを選択したら、をクリックしてインストールを完了します。
OpenOfficeをアンインストールする方法
OpenOfficeをダウンロードした後、OpenOfficeが自分に向いていないと判断した場合は、いくつかの手順で簡単にコンピューターから完全に削除できます。
Windowsの検索バー に「プログラムの追加と削除」 と入力します。
下にスクロールしてOpenOfficeを見つけたら、をクリックします。
OpenOfficeはアンインストールされます。コンピューターを再起動する必要はありません。
OpenOfficeとは何ですか?
OpenOfficeはMicrosoft Officeスイートの最初の競争相手の1つです。名前は異なりますがOfficeと同じプログラムをすべて備えたオープンソースソフトウェアです。 2012年以来、2億9,400万回以上OpenOfficeはダウンロードされています。
OpenOfficeソフトウェアはオープンソースなので、速やかな改善が可能で、世界中のユーザーの協力を受けることもできます。
ユーザーは、問題やバグを報告したり、製品改善についてリクエストしたりすることができます。また、アクティブなフォーラムでは他の人の意見を知ることができます。
OpenOfficeとOffice 365
Office 365を入手しない最大の、そしておそらく唯一の理由は、価格でしょう。OpenOfficeは仕事をするのに十分な上に無料です。
正直なところ、OpenOfficeはOffice 365ほどは優れていないかもしれません。ただし、考えるべきことは、そのことをどこまで重要視するのか、と言うことです。
Excel 実は一般ユーザーは高度な機能の80%を使用していない)や Word に付属しているすべての機能が必要でしょうか? OpenOfficeアプリはOfficeに十分近く、一部の機能は含まれていないものの、一般的なユーザーには気にならない程度のものです。
OpenOfficeプログラムとOffice 365プログラムの比較
上の画像からもわかるように、Office 365と比較すると、OpenOfficeプログラムの外観は少し時代遅れです。ボタンの多くは、Officeが採用しているリボンスタイルではなくサイドバーにあります。ただし、時代遅れの見た目とは裏腹に、重要なボタンはすべて、すぐに見つけることができ、必要な文書やスプレッドシートを作成できます。
Office 365にはない2つのOpenOfficeプログラムがあります。これらは、図形描画(Google Docsスイートの図形描画に似ています)と、文書ドキュメントまたは単独で使用できる数式エディタであるデータベース(または数学)アプリです。
OpenOfficeの無料の代替品
ブラウザベースのOffice 365: 高価なOffice 365スイートについては触れましたが、無料のブラウザベースのアプリについては触れませんでした。気に入っているOfficeアプリがすべて使用できる上に、5GB分の無料ストレージがOneDriveで利用可能なので、すべてのファイルをクラウドに保存できます。
Google G Suite: Googleアカウントを準備するだけで、Googleドキュメント、スプレッドシート、スライドなど を無料で利用でき ます。
LibreOffice: この無料でオープンソースのソフトウェアは、元々OpenOfficeから「分岐」もしくは同じソースコードを使用して開発されていました。LibreOfficeには、OpenOfficeと同じように、ワープロ、データベース、プレゼンテーション、およびスプレッドシートのプログラムがあります。更新プログラムは年2回リリースされており、100以上の言語で利用できます。また、世界中には数千人の協力者がいます。
よくあるご質問
OpenOfficeは本当に無料ですか?
OpenOfficeは完全に無料で、隠れた費用や、有料メンバー限定の機能はありません。ただし、ご希望の場合はOpenOfficeやApacheが開発を行っている他の多くのプロジェクトをサポートするための寄付を行うことができます。
OpenOfficeは安全ですか?
オープンソースプログラムであるため、誰でもソフトウェアを変更および配布できます。ツールバー、追加のソフトウェア、またはマルウェアさえ組み込んだ独自のバージョンが作成可能です。したがって、ソフトウェアのダウンロードは、Apache ウェブサイトのみから行うことが重要です。他のソフト提供者からダウンロードした場合には不要なプログラムが含まれているかもしれませんが、Apacheのウェブサイトではそれがありません。
OpenOfficeにはどのプログラムが含まれていますか?
1回のダウンロードに6つのプログラム全てが含まれます。
Writer
Calc
Impress
Draw
Base
Math
OpenOfficeはMicrosoft Officeと互換性がありますか?
はい。対応するOpenOfficeプログラムでMicrosoft Officeファイルを開くことができます。またOpenOfficeファイルはMicrosoft
詳しく読む
7. Office 365
Microsoft 365の無料版を何度も探しましたが、見つかりませんでした。私が見つけた唯一の選択肢は、海賊版かマルウェアに感染したダウンロード版でした。海賊版も、インストーラーに不要なプログラムが追加されていることが多く、完全に安全とは言えませんでした。
私が見つけた唯一の安全で信頼できる解決策は、このリンクをたどって、Microsoft 365の全コレクションの30日間無料トライアルを入手することでした。これによって、私はお金を払うことなく、文書を書き、PowerPointプレゼンテーションを作成し、スプレッドシートでデータを整理し、Outlookメールを設定することができました。
以下のステップに従って、アカウントを登録し、無料トライアルを開始し、Microsoft 365を無料でパソコンにダウンロードしてインストールする方法を紹介します。
Microsoft 365を30日間無料で試しましょう!
Microsoft 365を無料でダウンロードしてパソコンにインストールする方法
直接公式Microsoft 365無料トライアルページにアクセスしてください。
「1ヶ月無料トライアルを開始」ボタンを押してください。
Microsoftアカウントをお持ちの場合は、今すぐログインし、次へ、をクリックします。そうでない場合は、新しく作成するリンクをクリックし、無料アカウントを設定します。無料アカウントを作成すると、マイクロソフトから登録したアドレスに認証コードが記載されたメールが送信されますので、必ずアクティブなアカウントを使用してください。
主要なクレジットカードまたはPayPalのいずれかの支払方法をアカウントに追加し、次へ、を押します。マイクロソフトは支払い方法の追加を義務付けていますが、30日間の無料トライアルが終了するまで課金されることはありません。
「トライアルを開始して後で支払い」ボタンを押します。
Microsoftが、入力された支払い情報が有効かどうかを確認します。確認されたら、「開始」ボタンを押してください。
Microsoft 365 アプリにアクセスするためのさまざまなオプションが表示されます。「デスクトップアプリをダウンロード」ボタンを押すと、アカウントページが開きます。
プライバシーポリシーが表示されます。
「インストール」ボタンを押すと、Microsoft 365アプリがすべてダウンロードされます。
Microsoft 365 アプリのお好みのインターフェイス言語とダウンロードするバージョンを選択し、「インストール」ボタンを押します。
ファイルの保存先を選択し、「保存」ボタンを押す。
ダウンロード完了後、セットアップファイルを開くと、Microsoft 365が即座にすべてのデスクトップアプリをコンピュータにインストールします。
Microsoft 365の概要
2011年、Microsoft は有名なOffice スイートのクラウドベース版としてOffice 365を発表しました。このクラウドベースのサービスは、個人とビジネスの両方の目的で、生産性とコラボレーションツールのスイートを提供し、サブスクリプションベースのモデルで動作します。
Office 365からMicrosoft 365への進化により、データ損失防止、デバイス管理、多要素認証などのセキュリティおよびコンプライアンス機能が追加され、ユーザーデータの安全性を保つことができるようになりました。また、ウイルスやマルウェアなどの脅威からリアルタイムで保護するセキュリティソリューション「Microsoft Defender」もスイートに含まれています。
すべてのデスクトップアプリは、スタンドアロンアプリではなく、単一のダウンロードに含まれています。この機会を利用して、1つのサブスクリプションですべてのMicrosoft 365アプリを入手することができます。
Microsoft 365の特徴
Microsoft は長い間、執筆と編集の分野でトップランナーとして重要な地位を占めてきました。広く認知されたアプリケーションとともに、Microsoft はワークフローの強化、コンテンツの品質向上、セキュリティ強化に貢献する優れた機能の数々を提供しています。
Microsoft 365には最高の生産性向上アプリが揃っている
Microsoft 365のサブスクリプションには、トップクラスの生産性アプリケーションへのアクセスが含まれています。これらのプログラムはシームレスに連携するように設計されており、どこからでも文書、スプレッドシート、プレゼンテーション、ノートを作成、編集、共有できます。
デスクトップアプリケーションからMicrosoft 365のすべてのアプリケーションにアクセス
Officeアプリケーションを使えば、こんなことができます:
共有ドキュメントでリアルタイムに他のユーザーとコラボレーション。
インターネット接続があれば、どのデバイスからでもファイルにアクセスできます。
内蔵ツールとテンプレートで時間を節約。
ジェネレーティブAIとMicrosoft 365を組み合わせたDesigner
Microsoft DesignerはAIを搭載した新しいグラフィックデザインアプリで、現在ベータモードです。Microsoft 365のウェブポータルや、Word、PowerPoint、OutlookなどのMicrosoft 365アプリ内からアクセスできます。
Designerを使えば、プロンプトを書いて画像を生成できます
Microsoft Designerを使用するには、作成したいグラフィックデザインを記述するだけです。また、独自のテキスト、画像、色を追加してデザインをカスタマイズすることもできます。
チームとのコラボレーションと生産性の向上
今回は、コラボレーションとコミュニケーションのために設計された包括的なプラットフォーム、Microsoft Teamsをご紹介します。Teamsは、チャット、ミーティング、ファイル、アプリをシームレスに1つの場所に統合し、リモートチームとの作業やクライアントとのミーティングのプロセスを簡素化します。Teamsは生産性を高め、円滑なチームワークを促進する様々な機能を提供しています:
すべての会話、ファイル、アプリを一箇所に集め、どのデバイスからでもアクセスできるようにする。
シンプルなインターフェイスで音声やビデオ会議に参加できます。
サードパーティとの統合による生産性の効率化。
Microsoft の検索を使用してデータをすばやく検索
Microsoft Search は、Microsoft 365 のすべてのアプリケーションやサービスから必要な情報を検索できる統合検索エクスペリエンスです。文書、電子メール、ファイル、会話など、すべてのコンテンツにインデックスを付け、1 つの検索ボックスから検索できるようにします。
Microsoft Graphを使用して検索クエリのコンテキストを理解し、より関連性の高い結果を提供します。検索機能は個々のニーズに合わせてカスタマイズされます。検索履歴、仕事の習慣、組織での役割などを考慮し、最も関連性の高い結果を提供します。
検索には、ワークフローの合理化に役立ついくつかの方法があります:
深いフォルダに埋もれていたり、別のアプリに保存されていたりしても、素早く簡単に情報を見つけることができます。
検索クエリのコンテキストを理解し、クエリが曖昧であっても、最も関連性の高い結果を提供します。
必要な情報をすばやく簡単に見つけることができるため、時間を節約し、生産性を向上させることができます。
Microsoft BIを活用してビジネスデータを分析する
Microsoft BI(ビジネスインテリジェンス)は、組織のデータ収集、分析、可視化能力を強化するツールとサービスのスイートです。Power BI、Excel、SQL Serverなど様々な製品で構成され、レポート、ダッシュボード、その他のデータ可視化の作成に使用されます。
Power BI は、Excel、SharePoint、Teams など、他の Microsoft 365 アプリやサービスと統合されたクラウドベースのサービスです。これにより、BIの洞察を組織内の他の人と簡単に共有できます。Dynamics 365、Azure SQL Database、SharePoint など、さまざまなソースからのデータを分析できます。
OneDriveのクラウドストレージを最大1TBまで利用可能
Microsoft 365アカウントに属する各メンバーには、1TBのOneDriveストレージが提供されます。ファイルはすべて暗号化され、権限のないユーザーが機密情報を閲覧することを防ぎます。数回クリックするだけで、どこからでも、どのデバイスからでも、ファイルの保存、アクセス、共有が可能です。
OneDriveに含まれる機能の一部
クラウドストレージに加え、OneDriveでは以下のことが可能です:
相手がMicrosoft 365アカウントを持っていなくても、ファイルを共有できます。
ファイルを自動的にバックアップするので、紛失の心配がありません。
オフラインでファイルを作業し、オンラインに戻ると変更が同期されます。
Clipchampでビデオを簡単に編集・変換
ウェブベースの動画編集・変換ツールで、ブラウザを通して動画を編集・変換できます。直感的なインターフェイスにより、専門的なソフトウェアやスキルを必要とせず、プロ並みの動画を簡単に作成できます。
Clipchampのドラッグ&ドロップインターフェース
Clipchampの主な機能は以下の通りです:
ビデオのトリミング、分割、サイズ変更、音楽、テキスト、エフェクトの追加など、幅広い編集ツールが利用できます。
プロ仕様のグリーンスクリーンでビデオの背景を変えましょう。
ビデオを様々な形式に変換して、他の人とビデオを簡単に共有できます。
Clipchampアプリはデスクトップアプリではありませんが、Microsoft 365サブスクリプションの一部です。
Microsoft ファミリー セーフティで家族の安全を守る
Microsoft ファミリー セーフティは、家族のオンライン活動やデバイスの使用を管理するのに役立つペアレンタルコントロールツールです。このペアレンタルコントロールツールを使用すると、Windows、XBOX、Android、およびiPhone上で画面の時間制限を設定し、コンテンツをフィルタリングし、アクティビティを監視することができます。
スクリーンタイム制限を作成し、接続されているすべてのデバイスの使用スケジュールを作成
Microsoft ファミリー
詳しく読む
8. Microsoft Outlook
私は無料でダウンロードできるOutlookのバージョンを何度も探してみましたが、成功しませんでした。 Microsoftはもはや強力なメールとカレンダープラットフォームを無料で提供していません。私が見たオプションは、海賊版かマルウェアに感染したダウンロードばかりでした。海賊版もまた、完全に安全で信頼できるわけではありません。
MicrosoftにはOutlookの無料オンラインバージョンがありますが、それには限界があります。ソフトウェアをダウンロードすることはできず、ストレージスペースも非常に限られており、Outlookの完全版に付属する多くの高度な書式設定オプションがありません。
私が見つけた最良の選択肢は、無料の30日間トライアルです。これにより、Outlookの機能をすべて無制限に使用できます。これにより、私は支払いをすることなく、メール、カレンダー、およびToDoリストを設定できます。
以下の手順に従ってください。アカウントの登録、無料トライアルの開始、そしてPCにOutlookを無料でダウンロードしてインストールする方法をお見せします。
今すぐOutlookをダウンロードしましょう!
PCで無料でOutlookをダウンロードしてインストールする方法
Outlookデスクトップアプリは、Microsoft 365バンドルの一部としてのみ利用可能です。このガイドに従うことで、Word、Excel、PowerPointなどの無料1ヶ月トライアルも得られます。
Microsoft 365無料トライアルページのリンクをクリックして公式ページを開きます。
「Try 1 Month Free」ボタンを押します。
既にMicrosoftアカウントを持っている場合は、今すぐログインします。そうでない場合は、「Sign Up」リンクをクリックして無料アカウントを登録します。
ログインしたら、「Next」ボタンを押し、利用規約に同意して無料1ヶ月トライアルを有効にします。
支払い方法を選択します。クレジットカード、デビットカード、PayPal、または携帯電話を選択し、詳細を入力します。カードやアカウントには、無料月が終了するまで料金は請求されません。
「Start Trial, Pay Later」ボタンを押します。
システムが入力された支払い情報を確認します。支払い方法が確認されたら、「Continue」ボタンを押します。
「Download the Desktop Apps」ボタンを押すと、ユーザーダッシュボードにリダイレクトされます。
「Install」ボタンを押します。
ドロップダウンメニューから希望の言語とソフトウェアバージョンを選び、「Install」を押します。
ファイルエクスプローラーウィンドウが開いたら、目的のフォルダを選択し、「Save」ボタンを押します。
ダウンロードが完了したら、ファイルを開き、Microsoftは自動的にMicrosoft 365アプリの全コレクションをコンピューターにインストールします。Outlookも含まれます。
今すぐOutlookをダウンロードしましょう!
Outlookの概要
Outlookは1992年にMicrosoft Officeスイートの一部としてリリースされて以来、長い歴史を持っています。過去30年間で、ソフトウェアは多くの変更とアップデートを経てきましたが、現在のバージョンは、最もユーザーフレンドリーで機能豊富なバージョンの一つとされています。 Outlookにはモダンで直感的なインターフェイスがあり、様々な機能に簡単にアクセスし、ナビゲートすることができます。また、カスタマイズオプションも多数提供されており、ソフトウェアのレイアウトや外観を自分好みにパーソナライズすることが可能です。
Outlookの主な利点の一つは、Word、Excel、PowerPointなどの他のMicrosoft 365アプリケーションとの統合です。これにより、Outlookのインターフェイス内で文書、スプレッドシート、プレゼンテーションを簡単に作業することができ、大きな時短になります。さらに、OutlookはOneDriveやSharePointとも統合されており、クラウドに保存されたファイルに簡単にアクセスし、共有することができます。
Outlookの機能
Outlookは、複数のメールアカウント、連絡先の管理、会議のスケジューリング、タスクの追跡を簡素化する堅牢なプラットフォームです。アカウントをリンクした後は、使いやすく、携帯電話やWebブラウザーを介して、遠隔地からでもどこからでもアクセスすることができます。
効率的なメール管理
Outlookは、フォルダー、フィルター、並べ替えオプションを含む包括的な機能セットのおかげで、メールの整理と管理においてユーザーフレンドリーな体験を提供します。これらの機能により、仕事関連のメールから個人的な連絡、スパムメールに至るまで、さまざまなタイプのメッセージの効率的な管理が可能になります。特定の送信者からのメッセージや特定のキーワードを含むメールを迅速に見つけるために、Outlook内の検索機能が非常に役立ちます。
Outlookで複数のメールアドレスを管理
重要なメッセージを追跡するために、メールに優先度をマークする機能は便利です。また、イベントの後や特定の時間帯にメールを送信したい場合に便利なのが、後でメールを送信するためのスケジュール設定機能です。さらに、Out Of Officeの更新など、受信メッセージに対する自動応答を設定することもできます。
統合されたカレンダーとスケジューリング
Outlookのカレンダー機能は、予定や会議をスケジュールするための中央集権的な場所です。リマインダーを設定するか、イベントを定期的なイベントとしてタグ付けし、常にカレンダーを最新の状態に保ちます。
スケジュール アシスタントを使用して、会議をスケジュールし、カレンダーを管理する
日次、週次、または月次ビューなど、さまざまな形式でスケジュールを表示できます。これにより、今後の予定をすばやく確認できます。カレンダーは他のユーザーと共有することもでき、会議のスケジューリングや同僚とのスケジュールの調整に効果的なツールです。クラウドに接続されているので、他のデバイスやプラットフォーム、例えばモバイルやウェブのカレンダーと同期し、どこからでもアクセスできます。
タスク管理
Outlook のタスク管理機能は、タスクの作成、割り当て、追跡に優れており、何も見逃すことがありません。期限やリマインダーを設定して、生産性を向上させ、時間通りに何かを終わらせるのを忘れてボトルネックが発生するのを防ぐのに役立ちます。
タスクを作成し、進捗をマークし、リマインダーを設定する
他のユーザーにタスクを割り当てることができ、タスクの委任や他の人が何に取り組んでいるかを追跡するのに役立ちます。タスクはリスト形式またはカレンダーで表示でき、何をしなければならないかを明確に概観できます。最後に、タスクをカテゴリ分けし、優先順位を設定し、進捗を追跡することができます。
連絡先管理
連絡先管理機能を使用すると、連絡先の詳細、メールアドレス、メモなど、連絡先に関する情報を保存し整理できます。これにより、家族、友人、ビジネスなど、人生のさまざまな側面に対する中央集権的なデジタルデータベースを維持するのに役立ちます。
各連絡先に必要なだけ詳細を追加する
連絡先リストに人が追加されると、ターゲットメール用のグループに分けたり、タスクを割り当てたり、名刺を作成したりすることができます。
マクロとアドインでタスクを効率化する
マクロとアドインを使用すると、タスクを効率化し、時間の節約に役立ちます。
マクロは繰り返し行う作業を自動化する指示セットです。一方、アドインはサードパーティ製のツールで、Outlook に統合して機能を拡張できます。
Outlook で人気のマクロツールには、一回のクリックで複数のアクションを実行できる「クイックステップ」や、ソート、フィルタリング、転送などのメール管理タスクを自動化する「ルール」があります。
私が使用している優れたアドインの例としては、ユーザーが後で送信するためにメールをスケジュールできる「ブーメラン」があります。もう一つの時短アドインは「ファインドタイム」で、出席者が好ましい時間帯に投票できることで、会議のスケジューリングを簡素化します。
マクロとアドインをOutlookで使用することで、日常のタスクを簡素化し、生産性を向上させ、結果的に時間を節約できます。
整理を助けるためにメモを書く
Outlookは、手軽にメモを作成、整理、保存して、迅速にアクセスできる便利なメモ機能を提供しています。このツールを使用すると、テキスト、画像、その他のメディアなど、さまざまな種類のコンテンツを含めることができ、これらのメモを他の人と簡単に共有できます。会議の詳細や個人的なメモなど、さまざまな情報の管理に優れた解決策となります。さらに、複数のノートブックを作成する柔軟性があり、メモをカテゴライズしてタグ付けすることで、簡単に検索し、効率的に検索できます。
複数のセキュリティ機能
Outlookは電子メール、連絡先、予定表、メモを管理するため、セキュリティが不可欠です。Outlookには、ハッキングやデータ漏洩を防ぐための機能がいくつか組み込まれています。防御の第一線となるのはパスワード保護です。これにより、自分だけがアカウントにアクセスできます。暗号化はさらに一歩進んでいて、電子メール、添付ファイル、会議などのデジタルロックとして機能します。
Outlookの迷惑メールフィルターは実に画期的な機能です。受信トレイを整理できるだけではなく、迷惑メッセージに潜む脅威からも身を守れます。最後に、フィッシング保護は、ユーザーを騙して機密情報を漏洩させようとする欺瞞的な試みに対する重要な防御手段です。こうしたセキュリティ機能により、安全な環境が構築されるため、Outlookは通信とデータを管理するための信頼できるプラットフォームです。
Outlookの互換性
Microsoft Outlookは、さまざまなオペレーティングシステムと互換性があります。現在のバージョンは、Windows 7、Windows 8.1、およびWindows 10と互換性があります。Macユーザーは、Sierra(10.12)以降を実行しているデバイスでダウンロードできます。
モバイルアプリ
Outlookには、iOSとAndroid用のスタンドアロンアプリがあり、Microsoft 365サブスクリプションに含まれています。モバイルアプリには、デスクトップバージョンと同じ多くの機能が含まれており、メールの管理、予定のスケジュール、連絡先へのアクセスなどができます。このアプリには、小さい画面でのナビゲーションと使用を容易にするためのタッチ最適化機能も含まれています。
最低システム要件
Outlookをダウンロードする前に、コンピュータがシステム要件を満たしていることを確認してください。
Windows
オペレーション システム
Windows 7, 8.1, 10, そして 11。
Windows Server 2016 および 2019
プロセッサ
2コア 1.6 GhZ 以上
メモリ
64ビット システム:4 GB
32ビット システム:2 GB
ハード ディスク スペース
4 GB
ディスプレイ
1280 x 768 スクリーン解像度
グラフィックス
DirectX 9 以降
Mac
オペレーション システム
MacOS 10.12 Sierra 以降
プロセッサ
Intel プロセッサ
メモリ
4 GB の RAM
ハード ディスク スペース
10 GB
ディスプレイ
1280 x
詳しく読む
9. WhatsApp for Desktop
デスクトップ用WhatsAppをダウンロードして、貴重なデータを保存できます。ただし、デスクトップアプリは単独で利用できるわけではなく、モバイルアプリを持っている場合にのみ利用できます。
WhatsApp for Desktopには、ビデオや音声通話などの一部の高度なWhatsApp機能はないものの、1日のほとんどをコンピュータの前で過ごす場合は特に、これは素晴らしい追加機能です。
デスクトップ用WhatsAppをダウンロードしてセットアップする方法
サイドバーの「ダウンロード」ボタンをクリックして、WhatsAppの公式ダウンロードページにジャンプします。
緑色の「ダウンロード」ボタンをクリックします。オペレーティングシステムが認識され、適切なファイルが提供されます。私の場合はWindows64ビット用のファイルでした。
コンピューターへのダウンロードが完了したら、ファイルをダブルクリックまたは実行します。
すぐにコンピューターにインストールされ、プログラムが開きます。
電話アプリで、メニューボタンをタップしてQRスキャナーを開き、「WhatsApp Web」を選択します。
スマートフォンでスキャナーが開きます。それをコンピューターに向けると、WhatsAppアカウントがすぐに画面に表示されます。
WhatsAppがデスクトップに同期されました。
デスクトップ用のWhatsAppが必要な理由とは…
WhatsAppメッセージを見逃したかどうかを確認するために、数分ごとにスマートフォンをポケットから取り出す必要があるほど、煩わしいものはありません。バッテリーを消耗する上、データを消費し、あなたの時間も浪費します。
デスクトップアプリを使用すると、これら3つの問題すべてを回避できます。QRコードをスキャンすると、WhatsAppのすべての会話がデスクトップで利用できるようになります。つまり、最新のメッセージやグループの更新に追いつくために携帯電話を開く必要はありません。デスクトップに接続した後、同期を続行するために電話をコンピュータと同じネットワーク上に置く必要はありません。つまり、自宅にスマートフォンを忘れたとしても、重要なメッセージを見逃すことはありません。
もう1つの利点は、WhatsAppを介して送信される画像またはGIFをコンピューターにダウンロードして、携帯電話の貴重なスペースを解放できることです。
デスクトップ用WhatsAppの代替品
Telegram: 非常に人気の高いメッセンジャーアプリで、WhatsAppよりも優れていると多くの人が言うほどのデスクトップアプリを備えています。最大の利点は、アプリから通話を利用できることです。これはWhatsAppではまだ利用できません。
Skype: 世界中のSkypeユーザーに無料でビデオ通話と音声通話をかけられます。また、クレジットを購入して通常の電話にかけることもできます。平均市場価格よりもはるかに安い価格です。
Viber: WhatsAppほど人気はありませんが、Viberは過去1年間でデスクトップアプリにいくつかの大幅な改善を加えてきました。秘密の自己削除メッセージを送信できたり、クレジットを購入して非Viberユーザーに電話をかけたり、米国またはカナダの市外局番を使用して仮想番号を設定したりできます。
よくあるご質問
WhatsApp for Desktopは安全ですか?
はい。モバイルアプリと同様に、WhatsApp for Desktopでのすべての会話はエンドツーエンドの暗号化で保護されています。つまり、連絡している人以外はメッセージを読むことができません。
iPhoneをWindowsデスクトップに同期できますか?
WhatsApp for Desktopはすべての主要なプラットフォームで動作します。QRコードをスキャンできれば、iPhoneにモバイルアプリがインストールされていても、Windowsにデスクトップアプリがインストールされていても問題ありません。AndroidからMacへの移行も同様です。
モバイルアプリをダウンロードせずにデスクトップ向けのWhatsAppを使用できますか?
WhatsAppはデスクトップアプリ単独では利用できません。モバイルアプリが既にインストールされてアクティブになっている場合にのみ機能します。
デスクトップから自分の電話にWhatsAppでメッセージを送信できますか?
残念ながら、自分に直接メッセージを送信する方法はありません。できるとすれば、あなただけがメンバーであるグループを作成することです。この簡単な対応策で、メッセージを送信できます。
デスクトップでメッセージを受信するには、電話をオンにする必要がありますか?
メッセージを受信するには、電話がオンになっていて、インターネットに接続されている必要があります。そうしないと、2つのデバイスが通信できなくなります。
同時に複数のコンピュータにログインできますか?
一度にログインできるデバイスは1つだけです。1つのコンピュータのQRコードをスキャンする前に、他のコンピューターからログアウトする必要があります(WhatsAppが自動的にログアウトします。コンピューターを操作する必要はありません)。その後、コードをスキャンできます。
パソコンでログアウトするのを忘れました。リモートでログアウトできますか?
はい。電話でWhatsAppを開き、メニューボタン> WhatsApp
詳しく読む
10. Zoom
Zoomは、高品質のビデオ会議アプリであり、ビジネス会議やリモートで家族が集まるときに最適です。さらに良いのは、Zoomを無料でダウンロードできることです。
無料のアカウントを作成すると、1日あたりのミーティングは無制限になり、1対1のミーティングでは時間制限がなくなり、最大100人のグループミーティングを40分まで利用できます。
Zoomをダウンロードする方法
Zoomは、Windows、Mac、Linux、Android、iOSデバイスで利用できます。ChromeとFirefoxのWeb拡張機能もあり、必要に応じて追加できます。アカウントを作成しなくても、すぐにZoomの使用を開始できます。
デバイスにZoomをダウンロードするには、次の手順に従います。
サイドバーの「ダウンロード」ボタンをクリックして、Zoomダウンロードページに直接移動します。
ミーティング用Zoomクライアントを選択すると、オペレーティングシステムが検出され、適切なファイルがダウンロードされます。ブラウザ拡張機能が必要な場合は、FirefoxまたはChromeオプションが表示されるまで下にスクロールします。そのボタンをクリックして、指示に従ってください。
Zoomインストーラファイルがコンピュータに自動的にダウンロードされます。クリックして開き、インストーラーを実行します。
インストールが完了すると、会議に参加したり、アカウントにサインインしたりできるようになります。
Zoomをアンインストールする方法
オフィスに戻る場合、または別のWeb会議プラットフォームを利用することになった場合には、いくつかの簡単な手順でZoomをアンインストールできます。
Windowsの検索バーに「プログラムの追加と削除」と入力します。
「Zoom」が表示されるまで下にスクロールして、「アンインストール」をクリックします
アンインストーラーが実行され、2分以内にZoomが削除されます。
Zoomの概要
コロナウイルスのパンデミックの最中に自宅で仕事をしなければならなかったとき、Zoomを使い始めました。しかし、生活が正常に戻り、オフィスに戻ることができるようになった後も家で仕事をする機会が増えました。
最近は私生活でもズームを使っています。私の親戚は、週に1度集まって近況を報告し合うのが好きなのですが、Zoomは私たちが使用している優れたプラットフォームの1つです。
Zoomの機能
Zoomは720pビデオ品質を採用し(ビジネスプランを利用している場合は1080pに増やすことができます)、HDを有効にするオプションがあります。
ビデオ設定を選択してください
Zoomには、会議を最大限に活かすために役立つ多くの優れた機能があります。
スケジュール:1回限りの会議または定期的な会議をスケジュールして、それらをカレンダーに追加できます。
画面の共有:デスクトップ、電話、タブレット全体を共有したり、特定のアプリケーションやブラウザページを共有したりできます。
ホワイトボード:これは画面共有オプションの1つです。会議中に何かを説明したい場合に最適なツールです。
ホワイトボードをすべての会議参加者と共有する
参加者のミュートとミュート解除:会議の主催者は、一部またはすべての参加者をミュートすることで、過度の会話やバックグラウンドノイズを制御できます。
会議を記録する:誰かが会議に出席できなかった場合、または数分間離れなければならなかった場合でも、それは大した問題ではありません。すべての会議をクラウドまたはデスクトップに記録できます。
チャットルーム:チャットは、グループ全体またはグループ内の特定のユーザーに送信できます。
待合室:他の人に会議に遅刻してほしくない場合、また参加者がログインしたことを知りたい場合は、待合室をアクティブにします。ただ、待合室からミーティングに入る許可を各人に与える必要があることに注意してください。
ホストは、待合室の参加者を許可または削除できます。
生産性を高めること以外を目的としている機能もあります。一部の機能は、気分を明るくするためだけにあります。仮想背景を使用して、笑いの種にしたり、散らかった背景を隠すことができます。こうした機能は完璧ではありませんし、体を動かすと消える場合もあるので、オンオフのタイミングには気を付けた方がいいでしょう。
Zoom仮想背景の設定
Zoomセキュリティ
2020年の初めに、Zoomはすべてのビデオコールにエンドツーエンドの暗号化があるという主張に対してちょっとした問題を抱えました。実際に高度な暗号化が用いられていたのは通話の中で利用されるプレゼンテーションのみでした。
その後、セキュリティポリシーを更新し、暗号化の強化、会議に参加するためのパスワードの要求、会議をロックするオプションなどの新しいセキュリティ機能を追加しました。
緑のシールドがオンの場合、ビデオの暗号化が有効になっています
完璧とは言えませんが、他のWeb会議ソフトウェア、特に無料でより優れたセキュリティを提供するものを見つけるのは困難です。
Zoomの無料代替
Skype:Skypeは、元々無料のWeb会議プラットフォームです。そのプラットフォームでは、最大50人の参加者がビデオ会議に参加できます。Zoomと同様に、Skypeを使用すると、主催者は会議を記録して画面を共有できます。
Whatsapp:Web会議アプリとして開発されたわけではありませんが、Whatsappはビデオ通話機能をアップグレードして、最大8人の参加者との無制限の会議を可能にしました。どちらかというと、プライベートでの使用、友人や家族への電話に適していますが、小規模なチームやグループと話したい場合にも適しています。
よくあるご質問
Zoomのダウンロードは安全ですか?
ZoomをVirusTotalでテストしたところ、100%クリーンに戻りました。サードパーティのWebサイトではなく、信頼できるソースからのみソフトウェアをダウンロードすることが重要です。また、検出されたセキュリティの欠陥や脆弱性を修正する最新のアップデートをダウンロードすることも重要です。
Zoomは安全ですか?
Zoom会議は256ビットTLS暗号化で暗号化され、共有されるプレゼンテーションはエンドツーエンドのAES
詳しく読む
11. NordLocker
NordLockerは、人気のあるNordVPNを作成したのと同じ会社によって開発された暗号化ソフトウェアです。シンプルなドラッグアンドドロップインターフェイスで、事前の技術知識を必要としない使いやすい製品であることがわかりました。それが安全ではないということではありません。NordLockerは、強力な暗号化ツールを使用して、ドキュメントへの不正アクセスを防止します。この隠しリンクからNordLockerをダウンロードして、無料の3GBのクラウドストレージを利用できます。
NordLockerを無料でダウンロードしてインストールする方法
無料のNordLockerダウンロードページに直接アクセスします。
NordLockerを無料で入手をクリックすると、WindowsまたはMac用のダウンロードボタンが付いた新しいページが開きます。
オペレーティングシステムを選択すると、ファイルがすぐにコンピュータにダウンロードされます。
.exeファイルをクリックして、インストールプロセスを開始します。
使用許諾契約に同意したら、「インストール」をクリックすると、NordLockerがインストールプロセスを完了します。
NordLockerアカウントの設定
新しいアカウントにサインアップを選択します。
有効なメールアドレスを入力して安全なパスワードを作成し、「アカウントの作成」をクリックします。
確認コードがメールに送信されます。NordLockerクライアントに貼り付けて、「続行」をクリックします。
マスターパスワードを作成します。これはメインのパスワードであり、NordLocker内の安全なファイルにアクセスするために必要です。
バックアップ計画として、マスターパスワードを忘れた場合に備えてリカバリキーが発行されます。コピーして安全な場所に保管し、誰とも共有しないでください。キーをコピーしたことを示す2つのボックスをオンにして、「続行」をクリックします。マスターキーを失い、リカバリーキーを失った場合、NordLockerテクニカルサポートでさえ、誰も暗号化されたファイルを回復できないことを理解してください。
これでアカウントの設定は完了です。マスターパスワードを使用してログインし、ファイルを暗号化します。
NordLockerでファイルを無料で保護しましょう!
NordLockerをアンインストールする方法
NordLockerに満足できない場合、またはコンピューターから削除したい場合は、いくつかの簡単な手順で簡単にアンインストールできます。ロッカーにファイルがあり、コンピューターにコピーを保存しなかった場合、それらは完全に削除されることに注意してください。したがって、必ずロッカーを調べて、デバイスに復元するファイルを復号化してください。別のコンピューターにログインしても、クラウドに保存されたファイルには引き続きアクセスできます。
Windowsの検索バー に「プログラムの追加と削除」 と入力します。
NordLockerが見つかるまでインストール済みプログラムのリストをスクロールし、「アンインストール」をクリックします。NordLockerFSと呼ばれるプログラムは無視してください。
アンインストールウィザードが開き、NordLockerを削除するかどうかの確認を求められたら、「はい」をクリックします。
また、NordLocker FSドライバーを削除するかどうかを尋ねられたら、「はい」をクリックすると、同様に削除されます。
アンインストールを完了するには、コンピューターを再起動する必要がありますが、すぐに再起動する必要はありません。
NordLockerの概要
NordLockerを使用して、さまざまな種類のファイルをすべて保護および暗号化することがいかに簡単であるかに本当に感銘を受けました。NordLockerの優れている点は、暗号化されたファイルを保存するための集中型サーバーやクラウドがないことです。代わりに、好きな場所に保存できます。これは、安全なクラウドサーバー、コンピューター、ハードドライブ、またはメモリースティックから選べます。これにより、ドキュメントを制御し、暗号化に加えてセキュリティを強化できます。
NordLockerは強力な暗号化ツールを使用しています
NordLockerは、ドキュメントを保護するために連携するいくつかの異なる最先端の暗号化ツールを使用します。
XChaCha20を使用した楕円曲線暗号(ECC)
EdDSA
Poly1305
Argon2
AES256
難しく聞こえるかもしれませんが、心配しないでください。これらの暗号化ツールは、ファイルをNordLockerインターフェイスにドラッグするだけでなく、自動的に実装されます。
NordLockerはクローズドソースのプロプライエタリ・ソフトウェアであることは重要なポイントです。これは、暗号化キーが使用されており、データが安全であることを担保するためには、開発者が信頼できる必要があることを意味します。NordLockerの背後にある会社は、ユーザーデータの保護の実績を持つ人気のあるVPN会社であるNordVPNです。
暗号化はエンドツーエンドです。つまり、NordLockerチームには暗号化キーがないため、ファイルにもアクセスできません。ファイルを共有することを選択した人、またはマスターパスワードにアクセスできる人だけがファイルを復号化できます。
NordLockerのしくみ
NordLockerは、直感的でユーザーフレンドリーなアプリケーションです。ロッカーと呼ばれるさまざまなフォルダーを作成して、ファイルを整理できます。必要な数のロッカーを作成し、ファイルをそれらにドラッグアンドドロップして保護することができます。
ファイルを整理するための安全なロッカーを作成する
新しいロッカーを作成するときは、デバイスにローカルに保存するか、安全なクラウドサーバーにファイルを保存するかを選択できます。ローカルに保存されているロッカーには、ファイルサイズの制限はありません。データをクラウドに保存することを選択した場合、3 GBの無料ストレージを取得できます。この限定公開ページにアクセスして、アカウントを作成するだけです。
別のコンピューターを使用してクラウドに保存されているファイルにアクセスする場合は、そのコンピューターにNordLockerをダウンロードし、マスターパスワードを使用してログインする必要があります。そうすれば、すべてのファイルにアクセスできます。
注:他のコンピューターにローカルに保存されているロッカーは表示されません。
ロッカーの準備ができたら、ファイルをロッカーに追加するときに2つの選択肢があります。
ファイルのコピーを作成:これにより、元の保護されていないファイルがコンピューターで使用できるようになります。
ファイルの移動:これにより、コンピューターからファイルが削除されるため、暗号化されたバージョンのみが存在します。
すべてのファイルが同じアクションを実行することを希望する場合は、「設定」オプションに移動して、デフォルトのオプションを選択できます。それ以外の場合、NordLockerは毎回どうしたいかを尋ねます。
ファイルのコピーをコンピューターに保存しますか、それとも完全にNordLockerに移動しますか?
NordLockerの機能
ファイルがインターフェイスにドラッグされた後、即座にファイルを暗号化します。
エンドツーエンドの暗号化により、NordLockerチームはドキュメントを見ることができません。
ロッカーは管理が簡単で、グリッドスタイルとリストスタイルの両方で表示できます。
すべてのロッカーデータが明確に表示されます。各ロッカーにあるファイルの数、ファイル形式、およびサイズを簡単に確認できます。
NordLockerユーザーは、安全な電子メールリンクを介して他のユーザーとファイルを共有できます(プレミアムサブスクライバーのみ)。
マスターパスワードとリカバリーキーのリセット。
ファイルが暗号化されるだけでなく、ファイル名とディレクトリ構造も暗号化されます。
プログラムがアイドル状態の場合、NordLockerアプリケーションは自動的にログアウトし、権限のないユーザーがファイルにアクセスするのを防ぎます。設定で1分から1時間まで調整できます。
ロックアウト機能は、アプリがアイドル状態のときに侵入を防ぐためにアプリをロックします。
今すぐNordLockerを無料で入手
マスターパスワードとリカバリーキーのリセット。
アカウントを最初に作成するときに、安全なパスワードを選択できます。NordLockerを使用すると、ユーザーはパスワードを柔軟に選択できます。6文字以上であれば大丈夫です。大文字と小文字を組み合わせて使用したり、ランダムな記号を含めたりする必要はありません。そうは言っても、安全なパスワードを使用する必要がありますが、頻繁に使用するため、覚えやすく入力しやすいものにする必要があります。
パスワードを忘れた場合は、25桁のリカバリーキーをコピーしておけば、パスワードをリセットできます。ログインしようとするときは、「マスターパスワードを忘れた」をクリックするだけです。リカバリーキーを入力すると、新しいマスターパスワードが作成されます。
リカバリキーがない場合、アカウントはロックされ、ファイルはすべての端で暗号化されているため、NordLockerのカスタマーサポートチームやテクニカルサポートチームでも、アカウントに保存されているファイルにアクセスできなくなります。
新しいアカウントを作成するときは、ファイルの暗号化に使用されるマスターパスワードも選択します(以下の技術的なセキュリティを参照)。NordLockerは、ユーザーだけが使用できるリカバリーキーも生成します。セキュリティを強化するために、オフラインにしておくのが最適です。これはマスターパスワードをリセットするために使用できますが、注意してください。マスターパスワードとリカバリーキーの両方を紛失すると、ファイルを開くことができなくなります。
リカバリキーを紛失してもマスターパスワードを持っている場合は、NordLockerプログラムを開き、「アカウント」タブをクリックして、リカバリキーをリセットできます。マスターキーワードを入力する必要があり、新しい25桁のコードが割り当てられます。必ずコピーして安全な場所に保管してください。
よくあるご質問
? NordLockerは本当に無料ですか?
この隠しリンクから完全に無料のバージョンのNordLockerをダウンロードできます。 無制限のローカルファイルストレージ、文字列暗号化レベル、および3 GBのクラウドストレージを含みます。500 GBのストレージ、またはロッカーやファイルの共有などのプレミアム機能へのアクセスが必要な場合は、プレミアムアカウントにアップグレードする必要があります。
? NordLockerをダウンロードしても安全ですか?
上記の手順に従ってNordLockerの 公式バージョンをダウンロードする限り、アドウェア、不要なダウンロード、または古い安全でないバージョンのNordLockerの使用について心配する必要はありません。
? NordLockerはどのくらい安全ですか?
NordLockerは、市場で最も強力な暗号化キーを組み合わせているため、プライベートマスターパスワードまたはリカバリーキーがないと誰もアクセスできません。
? 暗号化されたNordLockerファイルにどこからでもアクセスできますか?
ファイルを保存する方法は2つあります。ローカル、コンピューターに保存するロッカーを作成することも、クラウドに保存することもできます。NordLockerを任意のコンピューターにダウンロードし、アカウントにログインすることで、クラウドベースのファイルにアクセスできます。
? プレミアムメンバーシッププランのメリットは何ですか?
NordLockerのサブスクリプションの購入を検討している場合は、これらの追加機能を利用できます:
500GBのクラウドストレージ
ファイルとフォルダーをユーザーサブスクライバーと共有する
優先カスタマーサポート
?
詳しく読む
12. PhotoScape X
このダウンロードガイドとレビューは、Windows10またはMacで利用するPhotoScapeXを対象としています。
無料のPhotoScapeXソフトウェアをテストして、Photoshopなどのより強力なプログラムに対抗できるかどうかを確認しました。
Photoshopと同じツールがないことを確認するのにそれほど時間はかかりませんでしたが、それは私がPhotoScapeに失望したという意味ではありません。
機能の一部は次のとおりです。
写真編集ツールの完全なスイート
バッチエディタ
コラージュ
GIFを作成する
RAWファイルをJPGに変換する
PhotoScapeを無料でダウンロード手順に従って、以下のレビュー全文を確認してください。
PhotoScapeXを無料でダウンロードする方法
PhotoScapeのウェブサイトにはダウンロードファイルがありません。代わりに、Microsoftストアからダウンロードする必要があります。サイドバーの「ダウンロード」ボタンをクリックして、PhotoScapeダウンロードページに直接ジャンプします。
ファイルをダウンロードするには、Microsftアカウントにログインするか、アカウントを作成する必要があります。
GETボタンをクリックすると、PhotoScapeがすぐにダウンロードしてコンピュータにインストールされます。
WindowsからPhotoScapeXをアンインストールする方法
Windowsの検索バーに「プログラムの追加と削除」と入力します。
PhotoScape Xが見つかるまで下にスクロールし、「アンインストール」をクリックします。
PhotoScapeXがコンピューターから完全に削除されました。
PhotoScapeの概要
PhotoScapeのレイアウトとそのさまざまなツールで何ができるかを理解するには時間がかかる場合がありますが、慣れれば非常に簡単に使用できるプログラムです。Photoshopとは異なり、使用するレイヤーはありません。調整は画像自体に対して行われますが、「元に戻す」ボタンがあるので、間違いを心配する必要はありません。
PhotoScapeには7つの主な機能があります。
ビューア:フォルダ内の画像を確認します。スライドショーまたは個別の画像として表示できます。
エディタ:ここにすべての編集ツールがあります。これには、サイズ変更、色、明るさ、コントラストの調整が含まれます。25を超えるさまざまな効果、18の変換、および20以上の調整があります(さらに、PROユーザー限定とされている機能が14があります)。フィルタ、フレーム、その他の要素の追加など、他のツールもあります。
切り取り:マジックイレイザー、なげなわツール、ブラシなどを使用して、画像から背景を簡単に削除します。終了したら、画像をPNGとして保存できます。
バッチ:特定のフィルターまたは調整を複数の写真に適用する場合の優れたツール。選択したフィルターまたは照明調整は、選択したすべての画像に即座に適用されます。画像形式を一括変更することもできます。
コラージュ:最大10枚の写真でコラージュを作成します。既製のフレームを選択したり、各画像のサイズや境界線を調整したりできます。PROアカウント専用に限定されているフレームがいくつかあります。
コンバイン:パノラマ画像を作成するための優れたツール。組み合わせる画像を選択して、希望の順序で設定するだけです。
GIFの作成:複数の画像を撮影して、アニメーションGIFを作成します。
無料のPhotoScapeX対PhotoScapeX PRO
PhotoScape X PROを購入する利点は、すべての機能をより多く利用できることです。
最大20枚の写真のコラージュ
追加の編集ツール
何千ものステッカー
プロのデザイナーは、おそらく比較的安価なPROパッケージの恩恵を受けるでしょう。ただし、ソフトウェアを使用してソーシャルメディアのアップロード用素材を加工したり、家族のスライドショーを作成したり、遊んだりするだけの場合は、無料バージョンのPhotoScapeXで十分です。
PhotoScapeの無料の代替品
Photoshop:これは利用可能な最高の編集ソフトウェアです。プロとアマチュアの両方が使用するので、ツールは、初心者から上級者向けまでさまざまです。高価ですが、テストするために無料の30日間のトライアルを利用することができます。
GIMP:Photoshopと同じように表示および機能するように設計された無料のオープンソースプログラム。Photoshopに完全に対抗はできませんが、利用可能な最高の無料の写真プログラムの1つです。
Pixlr:モバイルアプリケーションとデスクトップアプリケーションの両方があり、携帯電話で撮影した写真をすばやく修正するのに最適です。PhotoScapeやPhotoshopほど多くの編集ツールはありませんが、仕事をこなすことができます。
よくある質問
PhotoScape Xは安全ですか?
サードパーティのサイトからではなく、Microsoftの公式ストアからソフトウェアをダウンロードする限り、ファイルにウイルスやマルウェアが含まれていないクリーンなファイルを取得できます。
PhotoScape Xは無料ですか?
PhotoScape Xには無料版とPRO版の両方があります。PRO版はいくつかの高度な機能とステッカーのロックを解除しますが、ほとんどの人には無料版で十分です。
Windows 10を持っていませんが、PhotoScape Xをダウンロードできますか?
PhotoScape Xは、Windows10およびmacOSでのみ使用できます。古いバージョンのWindowsを使用している場合は、PhotoScape3.7をダウンロードする必要があります。
PhotoScapeではレイヤーが利用できますか?
他の主要なビデオ編集プログラムのいくつかとは異なり、PhotoScapeはレイヤーを使用しません。代わりに、すべての変更が画像自体に直接適用されます。
PhotoScape
詳しく読む
13. Microsoft Publisher
ダウンロード可能なPublisherの完全無料版はありませんでした。無料でダウンロードできるといわれる複数のサイトにアクセスしましたが、見つかったのは機能しないリンクや海賊版、大量のマルウェアでした。
しかし、Publisherのデスクトップアプリを無料で利用するための方法を見つけました。Microsoftアカウントを作成した際に30日間の無料トライアル版を有効にしたため、じっくり時間をかけて、Publisherにあるプロ用のテンプレートを利用しながらパンフレット、Webページ、ニュースレター、その他の出版物をデザインして発行できました。MicrosoftはPublisherをスタンドアロンアプリとして提供していますが、無料で入手できる唯一の手段はMicrosoft 365アカウントに登録することであることに注意することが重要です。
以下のステップバイステップガイドに従い、Microsoft PublisherをPCに無料でダウンロードおよびインストールしましょう。
Publisherを30日間無料で試しましょう!
Microsoft PublisherをPCに無料でダウンロードおよびインストールするには
Microsoft Publisherの公式ダウンロードページに直接進みます。
をクリックするとメニューが開くので、 を選んで ページを開いてください。
リンクをクリックして、登録し始めます。
アカウントに含めるユーザーの数を選択して、サブスクリプションを作成し始めます。注文概要に価格が記載されていますが、トライアル期間中は請求されません(30 日間の無料トライアル後もアカウントを維持した場合にのみ請求されます)。今日の支払い期限が$0.00であることがわかります。ユーザー数を設定したら をクリックします。
メール アドレスを入力します。 メールアドレスにMicrosoftアカウントが関連付けられていない場合は、 をクリックしてください。
必要な項目に情報を入力し、をクリックします。
MicrosoftからSMS または自動電話で、指定した電話番号に確認コードが届きます。コードを取得したら必要な項目に入力し、 をクリックします。
アカウントが確認されたら、ユーザー名、ドメイン名、パスワードを作成し、 をクリックしてください。
最初の30日間は無料ですが、無料トライアルを有効にするにはアカウントにクレジットカード情報を追加する必要があります。無料トライアル期間が終了するまで料金は発生しません。クレジットカード番号と請求先住所を入力し、をクリックしてください。
支払い方法を確認したら、 をクリックします。
をクリックすると、Microsoftダッシュボードが新しいタブで開きます。
をクリックすると、OfficeSetupファイルがPCにダウンロードされます。
ダウンロードが完了するとファイルが開き、自動的にPublisherを含むMicrosoft 365がPCにインストールされ始めます。
Publisherを30日間無料で試しましょう!
Microsoft Publisherの概要
Microsoft Publisherは、本格的な出版物を手軽に作成できる多用途のデスクトップ用出版ソフトです。
使いやすいインターフェイス、豊富なテンプレートライブラリ、正確なレイアウトおよびデザインツール、タイポグラフィオプション、画像処理機能があり、幅広い専門的な出版物の作成に最適です。
Publisherは、様々な方法で他のMicrosoft 365アプリと統合できます。例えば、Excelからデータを挿入したり、Wordにリンクさせたり、Publisherで作成したプロジェクトをOneDriveやSharePointに保存したりできるので、あらゆる場所からアクセスできます。
Microsoft Publisherの機能
Publisherは、様々な種類のオンラインおよびオフラインコンテンツをデザインおよび公開するために必要なツールを備えた使いやすいソフトウェアです。チラシ、メニュー、本の表紙デザイン、パンフレット、バナーなどのプロモーションコンテンツの作成に特化しています。非常に便利な機能の一部をご紹介します:
ドラッグアンドドロップ機能により、素早く思い通りに仕上げられます。
定規とガイドがあり、デザイン全体を完璧に揃えられます。
一般的な画像形式で高解像度の画像ファイルを保存できます。
作業内容が OneDrive に自動的に保存されるため、あらゆる場所からファイルにアクセスでき、作業内容が失われる心配はありません。
豊富なテンプレートの選択肢
Publisherテンプレートは、独自の出版物の作成に利用できる事前にデザインされたレイアウトです。これには、テキストボックス、画像、図形など、必要な基本要素がすべて含まれています。独自のコンテンツを追加してテンプレートをカスタマイズするだけで、ユニークでプロフェッショナルな見た目の出版物を作成できます。
テンプレートは、パンフレット、チラシ、ニュースレター、グリーティングカード、証明書、メニュー、価格表、カタログ、ラベル、招待状、ポスター、カレンダーなど、様々なスタイルで利用できます。
Publisherテンプレートは主に 2種類あります:
組み込みテンプレート: Publisherを初めて利用する場合や、簡単な文書を素早く作成する必要がある場合に適しています。
オンラインテンプレート: Publisherインターフェイスを通じてテンプレートを検索したり、外部サイトからオンラインテンプレートをダウンロードしてインポートしたりできます。組み込みのテンプレートよりも幅広い選択肢があり、多くの場合、より複雑で魅力的な見た目に仕上げられます。
プロジェクトに必要なテンプレートを見つけましょう
Publisherテンプレートを利用するには、Publisherを開いて をクリックするだけです。テンプレートギャラリーで、作成する文書の種類を選んでテンプレートを選択してください。その後、テンプレートをカスタマイズして独自の出版物を作成できます。
オブジェクトを使用して要素を操作および移動
オブジェクトには、テキストボックス、画像、図形、表、グラフなど、ページに追加可能なものをすべて指定できます。オブジェクトをページに追加すると、オブジェクトを移動、サイズ変更、回転、階層化できます。また、オブジェクトをグループ化して、一緒に移動したりサイズ変更したりすることもできます。
オブジェクトの周囲にボックスがある場合、要素を移動したりサイズ変更したりできます
オブジェクトを移動するには、オブジェクトをクリックして選択し、目的の場所にドラッグしてください。オブジェクトのサイズを変更するには、選択ハンドルの1つをクリックしてドラッグし、オブジェクトを回転するには、回転ハンドルをクリックしてドラッグします。オブジェクトを階層化するには、背面に移動するオブジェクトをクリックし、 > > を選択してください。
ブジェクトを整列および分散することもできます。整列させるオブジェクトを選択し、 > > を選択するだけです。オブジェクトを配布するには、配布するオブジェクトを選択し、 > > を選択してください。
ビルディングブロックにより、再利用可能なオブジェクトを使用して作業時間を節約可能
ビルディングブロックは、保存して出版物に挿入できる再利用可能なコンテンツです。テキスト、画像、図形、その他の要素を含められます。構成要素には会社のロゴのようにシンプルなものもあれば、複数ページのニュースレター テンプレートのように複雑なものもあります。
文書パーツを作成するには、保存するコンテンツを選択し、 タブ > ボタン > をクリックしてください。すると ダイアログボックスが開くので、ビルディングブロックに名前と説明を入力し、保存するギャラリーを選んでください。
事前にデザインされた構成要素を使用するか、独自の構成要素を作成してギャラリーに追加できます
文書に文書パーツを挿入するには、 タブ > をクリックし、挿入する文書パーツを選択してください。 ダイアログボックスからビルディングブロックを参照して挿入することもできます。
ビルディングブロックは、出版物を作成する際に時間と労力を節約するための優れたツールです。構成要素を保存して再利用することで、一貫性のあるプロフェッショナルな見た目の出版物を素早く簡単に作成できます。
幅広いエクスポートオプション
Publisherのエクスポートオプションを用いて文書を様々なファイル形式で保存できるので、他人と共有したり、Web上で公開したりできます。
出版物をエクスポートするには、 タブ > をクリックしてください。そして、 ダイアログボックスで、文書をエクスポートするファイル形式を選択し、 をクリックしてください。
Publisherでは次のファイル形式をエクスポートできます:
PDF
XPS
HTML
JPG
PNG
TIFF
GIF
BMP
上記のファイル形式に加え、文書をWord、PowerPoint、Excelファイルにエクスポートできます。
エクスポート形式の他、ファイルのエクスポート方法をカスタマイズすることも可能です。例えば、文書を単一ページとしてエクスポートするか、複数ページとしてエクスポートするかを選択できたり、文書をフォント付きまたはフォントなしでエクスポートすることを選べたりします。
その他のMicrosoft 365アプリ
Microsoft 365では、主要な生産性向上ソフトとは別に、誰もがOneDriveを通じて1
詳しく読む
14. Bitdefender
Bitdefenderの無料版を5分以内にダウンロードおよびインストールできました。アカウントにサインアップしなければなりませんが、入力が必要な個人データは、名前とメールアドレスのみです。
これ以上容易に操作できないほど使いやすく、ボタンが一つのみで、それをクリックするだけでシステムスキャンが開始されます。特定のファイルやプログラムをスキャンする場合は、ファイルやフォルダをBitdefenderウィンドウにドラッグ&ドロップするだけで、そのソフトウェアまたはプログラムに含まれるフォルダがすべてスキャンされます。
Bitdefenderを無料でダウンロードするための方法
BitDefenderの公式ダウンロードページに直接アクセスし、macOS版またはWindows版を選びます。
をクリックすると、ファイルがお使いのパソコンまたはモバイルデバイスに自動的にダウンロードされます。
インストールプログラムを実行すると、2分以内にBitdefenderが開きます。
お使いのパソコンに別のウイルス対策プログラムがインストールされている場合は、一つのデバイス上で2つのウイルス対策プログラムを実行できないため、そのプログラムを削除してよいか尋ねられます。
そしてアカウントを作成します(クレジットカード情報の入力は不要です)。
BitDefenderを無料で入手しましょう!
Bitdefenderをアンインストールするには
Bitdefenderの無料版が適していない場合や他の機能を利用したい場合は、以下にあるその他のウイルス対策ソフトウェアをご覧ください。3つのステップでBitdefenderを容易に削除できます。
Windowsの検索バーに「プログラムの追加と削除」と入力します。
下にスクロールしてBitdefenderを見つけ、をクリックします。
ポップアップメッセージが表示され、本当にBitdefenderを削除してよいか尋ねられます。をクリックするだけで、Bitdefenderが削除されます。
アンインストール中に、アンインストールの理由に関するアンケートが記載されたウィンドウが開きます。それに回答することもできれば、回答せずにそのウィンドウを閉じることもできます。
Bitdefenderの概要
Bitdefenderの無料版は、シンプルなウイルス対策プログラムで、追加機能は多く搭載されていません(こうした機能は有料版専用です)が、プレミアム版と同様に優れたウイルスおよびマルウェア対策機能が備えられていて、感染したファイルや危険なファイル、不審なファイルはすべて隔離フォルダに追加され、そこで再検査されてから完全に削除または復元されます。
システムスキャンで、あらゆるシステムファイルの進行状況を確認できます。最初にスキャンした際は1時間強かかりましたが、2度目のスキャンはわずか15分ほどで完了しました。
Bitdefenderの無料版でシステムの完全スキャンを実行できます
特定のファイルやフォルダをスキャンしたい場合は、システム全体のスキャンは不要で、ファイルまたはアプリケーションをBitdefenderウィンドウにドラッグ&ドロップするだけで、すぐにスキャンできます。
特定のファイルやフォルダをスキャンするためのドラッグ&ドロップ機能
Bitdefenderが有効になっている限り、保護シールドで悪質な試みからパソコンを守れ、脅威が無力化されて、ダッシュボードにある脅威の詳細が更新されます。
多くのウイルス対策プログラムと同様に、スキャンしたくないファイルや隔離される可能性のあるファイルのために除外リストを作成できます。このリストにファイルを追加する前に、ファイルが安全であることを確認してください。
除外を設定して、安全であることが分かっているファイルにフラグを立てないようにします
Bitdefenderでパソコンを保護しましょう
その他のウイルス対策ソフトウェア
他のセキュリティ機能やスキャンスケジュールの設定機能があるウイルス対策プログラムをお探しなら、以下の無料ソフトウェアがお勧めです。
Sophos Home: 無料のSophos Homeウイルス対策ソフトウェアは、様々な種類のウイルスやマルウェア、ルートキット、トロイの木馬などがパソコンに感染するのを防ぎます。クラウドベースのソフトウェアで、使いやすいダッシュボードからリモート管理できる他、不適切なWebサイトをブロックできるWebフィルタも搭載されています。
Panda Dome: Panda Domeは、あらゆる主要なプラットフォームで機能する無料のウイルス対策プログラムで、第三者検証により100%のウイルス検出率が実証されています。スキャンスケジュールの設定機能やUSBスキャン機能も搭載されています。
よくあるご質問
Bitdefenderの無料版でウイルスを除去できますか?
詳しく読む
15. AutoCAD
AutoDeskのAutoCADをダウンロードしましょう。AutoCADは、エンジニアや建築家、学生によって広く用いられているプロ用のグラフィックデザインプログラムで、複雑なデザインを作成できる他、2Dおよび3Dデザインを表示するためのアニメーション機能も備えています。容易に使いこなせるソフトウェアではありませんが、AutoDeskのサイトに素晴らしいチュートリアルがあります。
以下の手順に従い、AutoCADのプロ版を30日間無料で試しましょう。教師または学生の方でSheerID番号をお持ちの場合は、無期限に無料で利用できます。
AutoCADを無料でダウンロードおよびインストールするには
サイドバーにあるをクリックすると、新しいタブが開き、AutoCADの無料トライアルページに直接進みます。
をクリックします。
必要なAutoCADを選び、をクリックします。
システム要件が記載されたページが開きます。問題がないことを確認したら、をクリックします。
AutoCADの利用目的について、ビジネスまたは教育のいずれかを選びます。ビジネスを選んだ場合は、希望する言語を選択してをクリックします。教育を選んだ場合は、SheerID番号を用いて資格を確認してください。これによって、制限なく無料で利用できます。教育者または学生としてのステータスを確認したら、をクリックします。
Autodeskアカウントをお持ちの場合は、すぐにログインできます。お持ちでない場合は、リンクをクリックしてください。
名前、有効なメールアドレス、安全なパスワードを入力して、をクリックします。
プロモーションメールや特別オファーの受信を希望する場合は、チェックボックスにチェックを入れてください。それ以外の場合は、をクリックします。
ビジネス向けを選択した場合は、企業名、電話番号、国を入力して、をクリックしてください。
.exeファイルがお使いのパソコンにダウンロードされます。
ダウンロードが完了したら、ファイルを開くと、AutoCADのインストールウィザードが開始されます。
ライセンスおよびサービス契約に同意し、をクリックします。
AutoCADのダウンロードファイルの保存先を選び、をクリックします。
インストールが完了したら、をクリックします。
AutoCADをアンインストールするには
AutoCADが適していない場合や、無料トライアル期間が終了したため削除したい場合は、以下の手順に従い、素早く容易にアンインストールできます。以下にあるその他の無料3Dデザインソフトウェアをご覧ください。
Windowsの検索バーに「プログラムの追加と削除」と入力します。
インストールされているプログラムの一覧からAutodesk AutoCADを見つけ、をクリックします。
AutoCADウィンドウが開き、3つのオプションが表示されるので、を選んでください。
AutoCAD のアンインストールを承認すると、お使いのパソコンから完全に削除されます。
AutoCADの概要
コンピューター支援設計(CAD)ソフトウェアは、2Dおよび3Dモデルの設計および最適化に適した業界標準のテクノロジーです。AutoCADは、最も有名なCADプログラムの一つで、作品をデザインしてモデルをレンダリングし、縮尺通りに作成するなど、様々な作業に必要なツールがすべて付属されています。建築構造の製図や編集、機械工学、電気設計、プロトタイピングなど、複数の分野に対応しています。
AutoCADには、業界固有のツールセットが備わっています:
建築: 間取り図、断面図、壁、窓、ドアを作成するための描画ツールがあり、8,000種類以上の建築オブジェクトとスタイルが含まれています。
電気: 回路図やパネルレイアウトを作成し、プロジェクト標準を使用できます。65,000種類以上のインテリジェントな電気記号が備わっていて、ほぼあらゆる業界標準に対応しています。
3Dマップ: 描画環境を用いて、適切な地形やGIS情報を利用しながら地図を縮尺通りに作成できます。北アメリカとヨーロッパの水道、電気、ガス会社が使用している標準的なデータスキーマとレポートテンプレートがあります。
機械: 機械工学タスクの自動化、部品の作成や組み立てに最適で、製品設計用の特別なツールがあります。700,000種類以上の機械工学部品、機能、ツールが含まれています。
MEP: 機械、電気、配管のタスクに特化したツールで、建設ドキュメントを構想およびデザインできます。10,5000種類以上のMEPオブジェクトがあり、ほぼあらゆる業界標準に対応しています。
3Dプラント: 配管計装図(P&ID)を作成して工業規模のプラントの3Dモデルに追加するための優れた機能で、アイソメレポートや正投影レポート、建物のレイアウト、平面図などを作成して共有できます。400種類以上のシンボルやオブジェクトがあり、ANSIやDINをはじめ、様々な規格に対応しています。
Raster Design: ラスターをベクター画像、DWGオブジェクトに変換し、モデルの最終的な見た目を改善できます。これにより、余分な線が消去されてモデルが修正され、プロフェッショナルな外観になります。
その他の無料の3Dデザインソフトウェア
SketchUp: SketchUpの無料トライアル版をダウンロードして、今すぐ最高の3D CADプログラムの一つを利用しましょう。比較的使いやすく、初心者から専門家まで利用でき、自宅の庭から複雑な建築設計まで、すべてデザイン可能です。
Blender: このオープンソースの無料CADソフトウェアを利用して、2Dおよび3Dモデル、VRアプリケーション、モバイルアプリ、フィルムアニメーションなどを設計しましょう。
よくあるご質問
AutoCADは無料ですか?
AutoCADには完全無料版はありませんが、この手順に従い、30日間無料で試せます。プロジェクトを完了するための迅速なソリューションが必要な場合や、デザインが1つまたは2つのみあり、30日以内に完成できる場合に最適です。
AutoCADは安全ですか?
AutodeskのAutoCAD公式ソフトウェアは、既知のウイルスやマルウェアがなく安全です。必ず常に最新版に更新してください。通常、最新版にはセキュリティパッチと更新プログラムが含まれています。
「破損したAutoCAD」プログラムには、ウイルスやマルウェアが潜んでいる可能性があるため、ダウンロードしないでください。
AutoCADで
詳しく読む
16. Foxit PDF Reader
無料の Foxit Reader の概要
Foxit PDFリーダーは5億回以上ダウンロードされていることから、正常に機能することは明らかです。実際にFoxit PDFリーダーをダウンロードして、宣伝の通りに優れているかを確かめてみました。
Foxit Readerは、単なるPDFリーダーではありません。Foxit Readerで、ファイルの作成や共同作業、ハイライトの追加などが可能です。Microsoft Officeに似たレイアウトで、カスタマイズ可能なリボンスタイルのツールバーがあります。
PDFファイルを開いて読み取れるだけではなく、スキャナーや現在のファイル、空白ページ、クリップボードからPDFを作成することも可能です。PDFの準備ができたら、ワンクリックするだけでソーシャルメディアやメールで共有できます。
Foxitには優れたセキュリティ機能があり、Javascript(JS)を利用できます。Javascript(JS)は、DocuSignに対応していて、PDFドキュメントに安全に署名できます。また、タイムスタンプ、デジタルID、信頼済み証明書もあり、ドキュメントを確実に保護できます。
Foxit Readerを無料でダウンロードするには
をクリックして、Foxit ReaderのWebサイトにアクセスします。
のいずれかをクリックします。
ファイルのインストールが完了したら、ファイルを開いて をクリックします。
インストールを開始するためのウィンドウが開くので、必ず「Custom Installation(カスタムインストール)」のボックスにチェックを入れてください。さもないと、他のプログラムもダウンロードされてしまいます。
利用規約とFoxitに付属するファイルのダウンロードに同意しますが、単にまたはをクリックするのではなく、他のプログラムのダウンロードを許可していないことを確認してください(もちろん、必要な場合を除きます)。
インストールが完了したら、Foxitを開いてすぐに利用開始できます。登録は不要です。
Foxit Readerをアンインストールするには
Foxit Readerが適していない場合は、2分以内にお使いのWindowsパソコンから完全に削除できるので便利です。
Windowsの検索バーに「プログラムの追加と削除」と入力し、システムの設定画面を開きます。そして、Foxit Readerを見つけてをクリックします。
アンインストールを完了するには、いくつかのオプションに同意する必要があります。 完了すると、Foxitのアンケートがブラウザ内に開きます。
その他のPDFリーダー
Adobe Acrobat Reader: Adobeは、長年にわたりPDFリーダーのいわば代名詞です。フリーミアム、Acrobat Readerソフトウェアもその例外ではなく、数多くのツールがあり、他のAdobe製品と互換性があります。
Nitro PDF Reader: 無料のソフトウェアで、PDFを作成、表示、署名、共有できます。便利なドラッグアンドドロップ機能があり、PDFを容易に作成できます。
よくあるご質問
Foxit Readerは無料ですか?
はい。Foxit Readerはフリーミアムソフトウェアです。Foxitには、月額料金や1回限りの料金が発生するプログラムもあります。
Foxit ReaderでPDFをWordに変換できますか?
タブをクリックすると、PDFをWord、Excel、PowerPointに変換するためのオプションが表示されますが、Foxit PhantomPDFのダウンロードオプションがあるFoxitホームページにリダイレクトされるだけです。Foxit PhantomPDFは有料ですが、14日間の無料トライアルがあります。
Foxit Readerは安全ですか?
過去にFoxitの脆弱性が報告されていますが、通常、迅速に問題が修正されて更新版がリリースされます。VirusTotalでファイルを実行したところ、ウイルス、トロイの木馬、マルウェア、アドウェアは検出されませんでした。
Foxit
詳しく読む
17. Microsoft Project
Microsoft Projectは、あらゆる規模の企業が利用できる包括的なタスク管理ソリューションで、タスクの作成や割り当てからタイムシートや予算の管理まで、すべて処理できます。使いやすいインターフェースにより、管理職の方はあらゆるプロジェクトのロードマップや進捗状況を素早く確認できます。
以下の手順に従い、Microsoft Projectを30日間無料で試しましょう。クレジットカード情報の入力は不要です。
Microsoft Projectを無料で試しましょう
Microsoft Projectアカウントを無料で作成するには
Microsoft Projectをダウンロードしてインストールする前に、無料のアカウントを作成する必要があります。
サイドバーにあるをクリックすると、新しいタブが開き、Microsoft Projectの公式ページが表示されます。
3種類のプロジェクトがあり、それぞれに30日間の無料トライアルがあります。プロジェクトを選択して、の下にある リンクをクリックします。ブラウザベースのProjectのみが必要な場合は、Plan 1を選んでください。アプリケーションをダウンロードするには、Plan 3または5が必要です。
新しいアカウントを作成します。有効なメールアドレスを入力し、をクリックしてください。
氏名、勤務先の電話番号、会社名、従業員数、勤務先の国または地域を入力し、をクリックします。
アカウントを確認するために、Microsoftからテキストメッセージが届くか、電話があります。8桁のコードを入力し、をクリックしてください。
アカウントを設定するにはドメイン名が必要です。Microsoftから.onmicrosoft.comを与えられるので、最初に会社名を入力してドメイン名を作成してください。ドメイン名が使用可能であるかが確認されます。使用可能である場合は、をクリックします。使用不可能である場合は、一意のドメイン名が見つかるまで別の名前を試してください。
ユーザー名とパスワードを作成します。Microsoftから特別オファーを受け取ることを選択すると、選んだパートナーとデータを共有して、パフォーマンスを向上できます。これを希望しない場合は、チェックボックスにチェックを入れずにをクリックしてください。
Microsoft Projectを無料で試しましょう
Microsoft Projectを無料でダウンロードおよびインストールするには
Plan 1を選んだ場合は、Office.comにアクセスしてアカウントにログインし、Microsoft Projectを利用開始できます。Plan 3または5を選んだ場合は、以下の手順に従い、ソフトウェアをダウンロードおよびインストールしてください。
をクリックすると、新しいタブが開き、Microsoftのアカウントページが表示されます。
リンクをクリックします。
Microsoftアカウントのページにリダイレクトされるので、Projectリストの横にあるをクリックします。
OfficeSetup .exeファイルがパソコンに自動的にダウンロードされます。
ダウンロードが完了したら、ファイルを開くとOfficeインストーラーが開きます。
インストールが完了したら、をクリックします。
Microsoft Projectをアンインストールするには
Microsoft Projectが御社に適していない場合は、以下にあるその他の無料のプロジェクト管理ソフトウェアをご覧ください。無料トライアル期間が終了したら、以下の手順に従い、Microsoft Projectを容易に削除できます。
Windowsの検索バーに「プログラムの追加と削除」と入力します。
インストールされているプログラムの一覧をスクロールし、Microsoft Projectが見つかったらをクリックします。
OfficeインストーラーによってMicrosoft Projectが削除されます。お使いのパソコンに他のOfficeアプリがインストールされていても、これはアンインストールされないので心配いりません。
Microsoft Projectの概要
Microsoft Projectは、40年にわたり、主要なプロジェクト管理ソフトウェアの一つで、その最高レベルの質を維持し続けるために、機能を常に改善しています。個人的なタスクのために利用する場合にも、大規模チームのタスクを作成、割り当て、フォローする場合にも最適です。Office 365アプリスイートには含まれていませんが、Word、Excel、PowerPoint、Skype、SharePointに対応していて、プロジェクトに取り組んだり、Skype会議をスケジュールしたりする際に役立ちます。
Microsoft Projectでは、かんばんボードが用いられています。かんばんボードは、列ベースの視覚的なワークフローツールで、特定のプロジェクトのタスクを整理するのに役立ち、タスクのあらゆる段階を見てすべて順調に進んでいることを確認したり、遅延を容易に把握したりできます。プロジェクトボードの反対側にはタイムラインがあり、多様なタスクを数多く含む大規模プロジェクトを管理するのに役立ちます。
Microsoft Projectの特徴:
優れたコミュニケーションツールとコラボレーションツールにより、複数のユーザーが同時にプロジェクトに取り組めます。
既存のレポートテンプレートを利用するか、独自のテンプレートをカスタマイズして、進行状況、ユーザー、完了したタスクなどを追跡できます。
ロードマップにより、各タスクの期限と時間枠が示され、プロジェクト全体の概要がわかります。
各チームメンバーがタスクごとに費やした時間を追跡し、タイムシートに自動的にアップロードできます。
包括的な財務管理ツールがあり、プロジェクト予算を作成および管理できます。
デスクトップまたはクラウドベースのアプリとして利用できます。
テンプレートが豊富にあり、あらゆる種類のプロジェクトに対応しています。
追加のMicrosoftビジネスツール
Microsoft 365 Business Basic: あらゆるビジネスに必須のプログラムであるMicrosoft 365 Business Basic には、オフィスの運営に必要な基本的なツールがあります。主な機能は、50 GBのメールボックス、Microsoft Teamsへの無制限のアクセス、あらゆるMicrosoft 365アプリとの互換性、プロフェッショナルなイントラネットサイトを作成するためのSharePointなどです。
Microsoft Visio: Microsoft Visioを利用すると、容易にフローチャート、図、グラフなどのビジネス関連のビジュアル図を作成できます。幅広いテンプレートから選んだり、独自のデザインをカスタマイズしたりでき、どちらの場合も、非常に使いやすいながらも強力なソフトウェアです。
よくあるご質問
Microsoft Projectは無料ですか?
上記の手順に従ってください。プロセス全体について順を追って解説しているので、正しいバージョンのMicrosoft Projectを確実に試せます。Microsoft Projectはトライアルウェアと呼ばれ、新規ユーザーはアカウントを作成して、期間限定で無料で利用できるため、Microsoft Projectが適しているかを確かめられます。Microsoft Projectの利点は、支払い情報の入力が不要で、完全に無料で試せることです。
Microsoft Projectは安全ですか?
Microsoft Projectは、世界で最も有名なソフトウェア会社の一つ、Microsoft Officeの一部で、デスクトップ版は100%安全で、ウイルスやマルウェアとは無縁です。クラウドベースのアプリケーションでは、あらゆるデータが暗号化されて権限のないユーザーに公開されることがないため、競合他社やハッカーにオープンタスクにアクセスされることを心配する必要はありません。
Microsoft ProjectはOffice 365の一部ですか?
Microsoft Projectは独立したアプリですが、あらゆるOffice
詳しく読む
18. XPS Viewer
XPSファイルを開くのに手こずっているのなら、無料のXPSビューアーをダウンロードしましょう。XPSはPDFのMicrosoft版で、元のドキュメントの構造や形式が保たれますが、ファイルを開くにはXPSビューアーが必要です。
ドキュメントにデジタル署名したり、ドキュメントを印刷、検索、保存したりすることもできます。
XPSビューアーを無料でダウンロードおよびインストールするには
サイドバーにあるをクリックすると、新しいタブが開き、XPSビューアーのダウンロードページが表示されます。
をクリックして、32ビットまたは64ビットを選びます。どちらをダウンロードすればよいかわからない場合は、Windowsの検索バーに「パソコンについて」と入力すると、システムの設定画面が開きます。 にあるを見ると、オペレーティングシステムが64ビットか32ビットかがわかります。お使いのパソコンに適した方を選ぶと、ZIPファイルがダウンロードされます。
フォルダを開き、.msiファイルをクリックします。するとXPSインストーラーが開きます。
をクリックしてインストールを開始します。
使用許諾契約の画面が開くので、同意することを選択してをクリックします。
インストール先フォルダを選ぶか、デフォルトの場所を受け入れて、をクリックします。
インストールを許可してをクリックすると、XPSビューアーがインストールされます。インストールが完了したら、をクリックします。
Windows 10でXPSビューアーを無料でインストールするには
XPSビューアーのファイルがWindows 10パソコンに付属されていますが、ソフトウェアをダウンロードする必要があります。
Windowsの検索バーに「プログラムの追加と削除」と入力します。
リンクをクリックします。
+アイコンをクリックして、新しい機能を追加します。
一覧の一番下までスクロールしてXPSビューアーの横にあるボックスにチェックを入れ、をクリックします。
するとXPSビューアーがインストールされます。
XPSビューアーをアンインストールするには
XPSビューアーが適していない場合や必要なファイルを開けない場合は、以下にある無料の代替ソフトウェアをご覧ください。
次の手順に従い、XPSビューアーをアンインストールしてください。
Windowsの検索バーに「プログラムの追加と削除」と入力します。
インストールされているプログラムの一覧からXPSビューアーを見つけ、をクリックします。
XPSビューアーを削除することを許可すると、Windowsによってお使いのパソコンから削除されます。
XPSビューアーの概要
XPSビューアーを利用して、XPS形式で保存されたファイルを開いて表示し、作業しましょう。
XPSビューアーで以下が可能です:
コピーの保存
ファイルの検索
ズームインまたはズームアウト
デジタル署名
権限の設定
無料の代替ソフトウェア
Adobe Reader: XPSファイルを開くことはできませんが、XPSをPDFに変換して表示できます。最高のPDFビューアーで、デジタル署名したり、ハイライトを加えたり、カスタマイズされたスタンプを適用したり、PDFファイルを容易に共有したりできます。
Foxit Reader: Foxit
詳しく読む
19. PaperPort
Kofax PaperPortは、容易に書類をデジタル化、整理、共有できる統合ソフトウェアで、書類をデジタル化することで、家庭やオフィスの乱雑な書類を整理し、PaperPortのデスクトップ環境で整頓して保管できます。また、PDFビューアーもあり、コメントや注釈を付けたり、署名したりできます。さらに、PDFを編集するためのOCR機能もあります。
PaperPortはサブスクリプションベースのソフトウェアですが、15日間無料で利用できる方法をご紹介します。クレジットカード情報の入力は不要です。必要な書類をすべてスキャン、アップロード、PDFに変換するには膨大な時間がかかります。
PaperPortを無料でダウンロードおよびインストールするには
サイドバーにあるをクリックすると、新しいタブが開き、PaperPortの公式サイトの無料トライアルページに直接進みます。
名前、メールアドレス、国を入力してPaperPortアカウントを登録し、をクリックします。
新しいページが開き、ボタンが表示されるので、それをクリックすると、.exeファイルがお使いのパソコンに自動的にダウンロードされます。
ダウンロードが完了したら、ファイルを開きます。ファイルを解凍するには、WinZipやWinRARなどの圧縮ツールが必要です。
ファイルを解凍すると、インストーラーが開きます。好きな言語を選択してください。
をクリックすると、PaperPortのインストールが開始されます。
インストール中にパソコンを再起動する必要がある場合があります。
パソコンの電源を入れるとインストールが再開されるので、インストール先フォルダを選び、をクリックしてください。
ライセンス条項に同意し、をクリックします。
PaperPortの完全なプログラムをインストールするか、カスタムオプションを利用して、含めるコンポーネントを選ぶことができますが、専門知識が豊富にあり、必要なコンポーネントを把握している場合を除き、完全なプログラムのインストールをお勧めします。
をクリックすると、インストールウィザードによってインストールが完了されます。
インストールが完了したら、をクリックします。
PaperPortをお使いのパソコンからアンインストールするには
PaperPortが適していない場合や、無料トライアル期間が終了した場合は、いくつかの手順に従い、PaperPortを容易に削除できます。その後も文書を管理するためのツールが必要な場合は、以下にあるその他の無料の文書管理ソフトウェアをご覧ください。
Windowsの検索バーに「プログラムの追加と削除」と入力します。
インストールされているプログラムの一覧からPaperPortを見つけ、をクリックします。
WindowsのアンインストーラーによってPaperPortが削除されますが、PDF Creatorなど、Paperportとともにインストールされた他のKofaxソフトウェアがすべて削除されるわけではありません。こうしたソフトウェアを削除するには、上記の手順に従い、個別に削除しなければなりません。完了したら、パソコンを再起動してください。
PaperPortの概要
自宅からオフィスまで、Kofax PaperPortで書類が乱雑になるのを容易に避けられます。このデスクトップ用の文書管理ツールを利用すると、あらゆるドキュメント、画像、PDFをまとめられます。
様々なツールが搭載されていて、ドキュメントをスキャンしたり、ファイルを検索可能なPDFに変換したり、PDFに印刷したり、デスクトップフォルダーを管理したりできます。 PaperPortの優れた機能の一つは、OCR(光学式文字認識)機能で、画像やPDFからテキストを抽出して編集可能なドキュメントに変換できます。
PaperPortはすっきりとしたデザインで、Microsoft Officeに似たリボンスタイルのメニューバーがあり、様々なフォルダやセクションをスクロールして容易にドキュメントを見つけられます。画像やドキュメントごとに固有のサムネイルが作成されるので、名前がわからなくても、探しているドキュメントや画像を素早く見つけられます。
PaperPortのツール
PaperPortにはツールがいくつかあります。
Kofax Power Create PDF: 画像やドキュメントを検索可能なPDFファイルに素早く変換できます。
ImageViewer: このアプリケーションは、PaperPortのデスクトップ環境外で動作します。 ほぼあらゆる画像形式に対応していて、複数の画像を別々のウィンドウで同時に開くことができるため、同時に表示または編集できます。
Max to PDF Converter: MAX形式の3Dモデルや画像、アニメーションをPDFに保存できます。
PDF Viewer Plus: 一般的なPDFリーダーよりも機能がいくつか多く、PaperPort PDFビューアーで注釈を付けたり、編集したり、共有したり、フォームに入力したりすることもできます。
Scan Direct: この機能を利用するには、外部スキャナーを利用するか、スマートフォンにPaperPortをダウンロードする必要があります。Scan Directを利用して、請求書や領収書などをスキャンしてPDFに直接変換すると、PaperPortデスクトップに保存および整理されます。
その他の無料の文書管理ソフトウェア
eDoc: eDocを利用して、ドキュメントをスキャンして整理し、安全な場所に保管しましょう。 請求書や領収書、宿題、買い物リストなどを保存するのに最適です。
FileCenter: FileCenterは使いやすい文書管理プログラムで、ファイルを保存および整理できるWindowsベースのソフトウェアです。ドキュメントを管理したり、プレーンテキストを追加したり、メールやソーシャルメディアで容易に共有したりできるツールがあります。
よくあるご質問
Kofax PaperPortは無料ですか?
残念ながら、PaperPortは完全無料ではありませんが、上記の手順に従えば、15日間の無料トライアル版を利用できます。これにより、無料トライアル期間が終了する前に、書類が乱雑になるのを避けたり、重要なドキュメントを整理したりすることができます。
Kofax PaperPortは安全ですか?
はい、PaperPortにはセキュリティ機能がいくつかあり、権限がない場合、個人的な書類や仕事の書類を閲覧できません。パスワードを設定し、PDFファイルを暗号化でき、PaperPortのデスクトップ環境全体が256ビットの暗号化により保護されます。
Kofax
詳しく読む
20. LibreOffice
LibreOfficeは、おそらくOffice365の代わりとなる最も優れた無料ソフトウェアの一つで、Word、Excel、PowerPoint版を備えたオープンソースプログラムです。ドキュメント、スプレッドシート、プレゼンテーションなどを適切にデザインするために必要な機能がすべてあります。
LibreOfficeでは2種類のバージョンをダウンロードできます。専門知識がある場合や素早く習得できる方には、最新版がお勧めですが、実証済みのバージョンを利用したいなら、最新機能を備えていませんが、バージョン6.4.7がより適しているかもしれません。両バージョンにおいて、ダウンロードの手順は同じですが、以下の概要にはバージョン7.0.3の最新機能が含まれています。
LibreOfficeを無料でダウンロードおよびインストールするには
トップバーにあるをクリックすると、新しいタブが開き、LibreOfficeのダウンロードページが表示されます。
必要なLibreOfficeのバージョンを選択してをクリックすると、セットアップファイルが自動的にお使いのパソコンにダウンロードされます。
ファイルのダウンロードが完了したら、ファイルを開くと、セットアップウィザードが開きます。
をクリックして開始します。
標準インストールまたはカスタムインストールを選択して、をクリックします。標準インストールにはあらゆるプログラムとファイルが含まれ、カスタムインストールではインストールするものを選択できます。専門知識がある場合のみ、カスタムインストールを選んでください。
デスクトップにショートカットを設定し、デバイスの電源を入れるたびにLibreOfficeを読み込むこともできます。選び終わったらをクリックします。
インストールを完了する前に、パソコンを再起動する必要がある場合があります。
LibreOfficeをアンインストールするには
LibreOfficeが適していない場合は、以下にある無料の代替ソフトウェアがよりふさわしいかもしれません。いくつかの手順に従い、LibreOfficeをお使いのパソコンから容易に削除できます。
Windowsの検索バーに「プログラムの追加と削除」と入力し、Enterボタンを押します。
インストールされているプログラムの一覧からLibreOfficeを見つけ、をクリックします。
実際にアンインストールした際、Chromeブラウザを閉じてからパソコン全体を再起動する必要がありました。その後、LibreOfficeが完全に削除されました。
LibreOfficeの概要
LibreOfficeは、強力なOffice 365に匹敵するオープンソースのオフィス生産性向上スイートです。
LibreOfficeは、OpenOfficeの派生版で、初のOfficeと本格的に競合する製品です。OpenOfficeコードが一部改良され、この包括的なアプリのコレクションが生まれました。
6種類のプログラムをダウンロードできます:
Writer: プロフェッショナルなドキュメントを作成するために必要な機能をすべて備えたワードプロセッシングツールで、ページレイアウトをカスタマイズしたり、ヘッダーやフッターを追加したり、フォントを選んだり、フォントのサイズを自由に調整したりできます。文法やスペルをチェックするための機能もあるため、プロフェッショナルな文章を作れるだけではなく、入力ミスを防ぐのに役立ちます。
Calc: このスプレッドシートツールには、テーブル、数式、ピボットテーブルの必要かつ高度な機能がほぼすべて含まれています。役立つテンプレートが数種類あり、利用し始める際に役立ちます。
Impress: アニメーション、スライド間のトランジション、3Dイメージングを用い、様々なテンプレートから選んで、美しいプレゼンテーションスライドをデザインしましょう。プレゼンターコンソールがあり、プレゼンテーションを行っている人のみが見れるメモを追加できます。
Draw: 簡単なスケッチや製図などを作成するための優れたツールです。最大300×300cmの画像に対応していて、フリーハンドで描いたり、様々な図形や線を利用したりできます。
Base: データベース構築におけるあらゆるニーズに対応していて、他のツールすべてに組み込まれています。MySQLやJDBCなどの一般的なデータベースソフトウェアとも互換性があります。
Formula: この数式エディターは、教師や科学者、研究者、学者に最適です。Writer、Calc、Impress、Drawと併用でき、数式を様々なドキュメントに容易に挿入できます。
LibreOfficeの特徴
Officeと互換性がある: あらゆる種類のOfficeドキュメントを開ける他、最新版の主な機能の一つに、ファイルをdocxとして保存できる機能もあります。
ドキュメントにデジタル署名する: Writer、Impress、PDFファイルを暗号ソフトウェア、OpenPGで安全にデジタル署名できます。
PDFリーダーおよびエディター: ファイルをPDFとして保存できるだけではなく、PDFファイルを開いて編集することも可能です。
100%オープンソース: オープンソーステクノロジーには様々なメリットがあり、セキュリティの向上やバグの減少の他、コミュニティがあり、開発者は必要に応じて疑問に対する回答を得られます。
無料の代替ソフトウェア
Apache OpenOffice: Apache OpenOfficeは、元々Microsoft Officeと競合していた無料のオープンソースソフトウェアで、Writer、Calc、Impress、Draw、Base、Mathの6つのオフィス生産性向上アプリが付属していて、スペルチェック、スプレッドシートの数式、テンプレートの選択、データベース構築機能など、ほぼあらゆる必要な機能が搭載されています。
Office 365: Office
詳しく読む
21. Adobe Acrobat Pro DC
Adobe Acrobat Pro DCは、市場をリードするPDFソフトです。PDFドキュメントの作成、編集、共同作業、デジタル署名に必要な機能がすべて備わっています。様々な形式のファイルをPDFに変換したり、PDFを他の形式に変換したりすることもできます。PDFドキュメントはすべてクラウド上に安全に保存されるため、あらゆる場所から容易にアクセスでき、ドキュメントを手軽に共有できます。
Acrobat Pro DCには、注釈の追加、描画、カスタムフォントの追加、テキストのハイライト表示、画像のサイズ変更などを含む数多くの機能があります。非常に使いやすく、あらゆる機能が明確にラベル付けされています。
以下のステップバイステップガイドに従い、コピーを7日間無料でダウンロードしましょう。
Adobe Acrobat Pro DCを無料で試しましょう
Adobe Acrobat ProDCを無料でダウンロードおよびインストールするには
こちらをクリックして、Adobe Acrobat ProDCの公式ダウンロードページに直接進みます。
メニューバーにあるリンクをクリックします。
アドビは2つのプランを提供しています:
Acrobat Proのダウンロード。全プラットフォームでのアクセス、Acrobat Sign、Microsoft、Google、Boxなどとの統合、さらに100GBのクラウドストレージを含んでいます。
Photoshop、Premiere Pro、InDesign、Lightroomなど20以上のアプリを含む完全なクリエイティブクラウドコレクション。選択したら、 ボタンを押します。
無料トライアル中に請求はされませんが、クレジットカード、PayPal、またはGoogle Pay情報を入力する必要があります。その後、同意して購読ボタンをクリックしてください。
Adobeアカウントをお持ちでない場合は、「アカウントの作成」リンクをクリックしてアカウントを登録してください。既にアカウントをお持ちの場合は、ログインする必要があります。
ログイン後、Creative Cloudのセットアップファイルがコンピュータにダウンロードされます。
ダウンロードが完了したら、Creative Cloudを開き、Acrobat Proのインストールが開始されます。
Adobe Acrobat Pro DCを無料で試しましょう
Adobe Acrobat Pro DCの概要
AdobeがPDFおよびPDF編集ソフトウェアの最高峰を長年にわたって開発してきたことは驚きではありません。同社は実際に20年以上前にPDFファイルを発明したからです。
PDFは公開標準としてリリースされましたが、AdobeはAdobe Acrobat Pro DCソフトウェアの機能を改善する方法を引き続き見つけています。
Acrobat Pro DCには、最新のアップデートでUI、編集ツール、インポートおよびエクスポート機能などが改善されています。
最も重要なアップデートの1つは、Adobe Pro DCが現在Adobe Creative Cloudバンドルの一部であることです。これにより、他の人との協業、ファイルの共有、およびファイルへの簡単なアクセスが容易になります。
Adobe Acrobat Pro DCの機能
Acrobat Proの最新版は、パフォーマンスと信頼性において優れています。以前のバージョンよりもメモリ使用量が減り、起動が速くなりました。また、Acrobat DCでは数多くのバグ修正と機能強化が行われていて、ソフトウェア全体がより安定しています。
Acrobat Pro DCは、3つのセクションに分かれています。
Acrobat DC: コンピューター、タブレット、またはスマートフォンから複数の編集機能とオプションにアクセスできます。
Adobe Document Cloud: PDFの作成とエクスポートのためのアクションハブです。ファイルが準備できたら、クラウドストレージにアップロードして、他の人と共有し、デジタル署名を受け入れることができます。
Acrobat Reader DC: PDFファイルを開き、読み取り、署名できる高品質なPDFリーダーです。
それでは、それぞれのセクションに含まれる機能を詳しく見てみましょう。
PDFファイルの編集
PDFファイルが、最近までは文書や画像の写真のようなものであり、編集や変更をする方法はありませんでした。しかし、Adobe Acrobat Pro DCでは、テキストから画像まで、あらゆる箇所を編集できるようになりました。自動スペルチェックや「検索して置換」などの基本的な編集ツールがあります。
編集ツールにより、ユーザーは書式を変更したり、画像を追加・移動したり、タイポを修正したり、文書ページの順序を変更したりすることができます。編集機能はAdobeモバイルアプリでも利用可能で、どこでもサポートされるデバイス上で作業できます。
PDFファイルの編集
PDFファイルを編集する場合やチームプロジェクトを確認する場合、注釈やノート、強調したいテキストを追加できます。
その他の編集機能には以下があります:
ページの回転
ページの切り抜き
ページの追加
ページの削除
ページの並べ替え
複数のPDFの結合
PDFファイルに図面や注釈を追加する
Acrobat DCには、PDFに注釈を付けたり、マークを付けたりするための様々な描画ツールが含まれています。こうしたツールを利用して、PDFにメモ、コメント、スケッチを追加したり、重要な情報を強調表示したりできます。
Acrobat DCの描画ツールは使いやすく、線の色、太さ、不透明度を変更したり、様々な種類の図形や矢印を追加したりするための機能を含め、多様な機能を備えています。Acrobat DCの描画ツールを利用してフリーハンド描画を作成することも可能です。
Acrobat DCの描画ツールは、契約書のレビュー、プロジェクトでの共同作業、プレゼンテーションの作成など、様々なタスクに役立ちます。
Acrobat Proで描画するためのヒントを一部ご紹介します:
Shiftキーを押して直線を描きます。
詳しく読む
22. Microsoft Access
マイクロソフトは、Accessを引退させ、Microsoft 365のコレクションに含めることを決定しました。ネイティブ日本語アプリを搭載し、データベースの作成に特化した優れた情報管理ツールです。データベースの分類や検索を容易にする複数のツールが付属しているので、必要な情報を素早く見つけることができます。
Microsoft 365の必須生産性ツールの一部であるAccessは、Word、Excel、Outlookとシームレスに統合されています。これらのアプリから簡単にデータをインポートして、Accessのデータベースをキュレーションすることができます。
以下の手順で、AccessとすべてのMicrosoft 365アプリを30日間無料でダウンロードできる方法をご紹介します。
アクセスを無料でダウンロード
Access(Microsoft 365)を無料でダウンロードする方法
サイドバーのダウンロードボタンをクリックすると、アクセス情報ページが表示されます。今すぐダウンロードボタンが表示されます。これをクリックすると、Microsoft 365のダウンロードページが新しいタブで開きます。
Microsoft 365 Familyボックスの下に、1ヶ月間の無料体験のリンクがあります。そのリンクを開くと、30日間のトライアルができます。
1ヶ月無料で試すボタンを押してください。
無料体験版のダウンロードには、マイクロソフトアカウントが必要です。すでにアカウントをお持ちの方はこちらからログインできますが、そうでない場合は、アカウントの作成リンクをクリックし、指示に従ってください。無料体験版は新規登録者のみが対象となりますので、すでにご自身のメールアドレスで登録されている場合は、別の有効なメールアドレスで新規登録してください。
最初の30日間は課金されませんが、マイクロソフト社は支払い情報の入力を要求しています。次へボタンをクリックして、お支払いページに進みます。
クレジットカード、PayPalアカウント、またはMobile Payオプションを追加するかどうかを選択します。
お支払い情報を入力し、保存ボタンをクリックします。
購読ボタンを押してください。
お支払い方法が確定すると、続けるボタンが表示されます。ボタンを押すと次のページに進みます。
Microsoft 365 スイートに含まれるすべてのアプリが掲載されたランディングページに移動します。デスクトップアプリをダウンロードボタンをクリックすると、アカウントのダッシュボードが開きます。
Office をインストールボタンをクリックすると、セットアップファイルのダウンロードが始まります。
ダウンロードが完了したら、セットアップファイルを開きます。Accessを含むMicrosoft 365がすぐにパソコンにインストールされます。
アクセスを無料でダウンロード
Microsoft Accessの概要
長い間、市場で最も優れたデータベース管理システムは、Microsoft Accessでした。グラフィカル・ユーザー・インターフェースとソフトウェア開発ツールを組み合わせたものでした。マイクロソフトはこのソフトを2018年に正式に引退させましたが、まだ使っている人は常にサポートされていました。
ありがたいことに、マイクロソフト社はこのアプリを復活させ、Microsoft 365のバンドルに含めています。
Accessを使えば、データの入力、共同作業、追跡、報告が簡単にできます。Accessは、Fortune 500企業から非営利団体まで、多くの企業で常に人気があります。
また、大規模なデータベースを作成したいホームユーザーや、ソフトウェアやアプリのためにデータベースを管理しているプログラマーや開発者向けのアプリケーションもあります。
データベーステンプレートには、Blank、Asset Tracking、Contacts、Student、Task Management、Nutrition があります。
Access の特徴
アプリの作成と共有:開発者でなくても、Accessを使えば、テンプレートからでも、自分でカスタマイズしてでも、ビジネスアプリを作成することができます。直感的なデザインツールを備えているので、専門的なトレーニングを受けなくてもすぐに使い始めることができます
データをカスタマイズして、パフォーマンスを向上:売上の傾向を認識したり、顧客をよりよく理解するためにアプリケーションを設計します。Visual Basic for Applicationsを使えば、ビジネスプロセスを自動化して、データを簡単にインポートできるフォームを作成できます。
複数のデータソースに対応:AccessをSQL ServerやMicrosoft Azureなどの主要なSQLソフトウェアとシームレスに統合することで、信頼性やセキュリティを向上させ、データ量をスケールアップすることができます。
その他のMicrosoft 365 アプリ
Word:Wordをダウンロードすれば、必要なワープロツールや機能をすべて手に入れることができます。あらゆる種類の書式設定オプション、フォントの種類とサイズ、編集ツールなどが付属しています。
エクセル:スプレッドシートの作成に関しては、Excelにできないことはありません。基本的なリスト管理から高度な数式、複数のシートからのデータの管理まで、Microsoft 365のバンドルにはすべて含まれています。
PowerPoint:面白いプレゼンテーションから役員室にふさわしいものまで、PowerPointには必要なテンプレートと機能が揃っています。各スライドの間にトランジションを追加したり、コンテンツを各スライド上でアニメーションさせたりと、PowerPointなら簡単に思い描いたものを実現できます。メッセージやメモを事前に記録したり、リモートアクセスでスライドを切り替えたりと、プレゼンターに役立つツールがいくつも用意されています
OneDrive: Microsoft 365には優れた生産性向上アプリが揃っていますが、 それらをすべてのユーザーが利用できるようにしているのが、OneDriveストレージです。各サブスクリプションには1TBのクラウドベースのストレージが含まれているので、ドキュメントをアップロードしたり、同僚と共有したり、必要な人に編集やダウンロードのアクセス権を与えたりすることができます。
よくある質問
Microsoft Accessは無料ですか?
Accessには完全な無料版はありませんが、30日間の無料体験版をダウンロードすることができますまた、Microsoft 365のデスクトップアプリケーションのコレクションもあります。
Accessを独立したアプリとしてダウンロードできますか?
Accessの製品版は、Microsoft 365の一部としてしかダウンロードできません。しかし、マイクロソフトはAccessが引退した一方で、スタンドアロンのアプリとしてダウンロードできるAccess
詳しく読む
23. Microsoft Visio
Microsoft Visioは、プロフェッショナルなデザインのダイアグラム、フローチャート、チャートを作成するのに最適なプログラムの1つです。Visioはドラッグ・ドロップによる操作と豊富なテンプレートを使って、非常に簡単に使えるプログラムです。
プレミアムソフトではありますが、30日間無料で利用する方法をご紹介します。
Microsoft Visioを無料でダウンロード
Microsoft Visioを無料でダウンロードしてインストールする方法
サイドバーのダウンロードボタンをクリックすると、役立つVisioのFAQが掲載された情報ページが開きます。ダウンロード開始ボタンをクリックすると、Visioのダウンロードページが新しいタブで開きます。
Visioには2つのプランがあり、それぞれに30日間の無料体験がついています。この例では、Visioプラン2を購入しました。各プランの詳細についてはこちらをご覧ください。
新しいタブが開き、アカウントを作成することになります。電子メールアドレスを入力し、それがMicrosoftアカウントに接続されていない場合は、新しいアカウントを設定する必要があります。アカウントを確認する方法はいくつかあり、確認コードをメールで送ってもらったり、SMSで送ってもらったりすることができます。アカウントの確認が終わったら、次へをクリックします。
Visioはプロの使用のために設計されているので、カスタムドメインを持つビジネスIDが必要です。カスタムドメインをお持ちでない場合は、マイクロソフト社の「onmicrosoft.com」ドメインを使って作成できます。次に次へをクリックします。
ダウンロードボタンをクリックすると、Officeのウェブサイトが開き、別のダウンロードボタンが表示されます。
Officeファイルがあなたのコンピュータにダウンロードされます。それをダブルクリックすると、Visioの30日間の無料体験版が入手できます。
Microsoft Visioをアンインストールする方法
Visioが自分に合わない場合や、図やフローチャートの作成が終わった場合は、いくつかの簡単な手順でデバイスからソフトウェアを簡単にアンインストールできます。
Windowsの検索バーに「プログラムの追加と削除」と入力します。
インストールされているプログラムをMicrosoft Visioが見つかるまでスクロールし、「アンインストール」をクリックします。
Microsoft ウィザードが起動し、Visio をアンインストールします。アンインストールが完了すると、"残っているいくつかのファイルを整理する "ために、コンピュータの再起動を勧められます。すぐに再起動する必要はありませんが、早ければ早いほど良いでしょう。
Microsoft Visioの概要
Microsoft Visioは、図やフローチャートのデザインを次のレベルに引き上げました。PowerPointで適切な画像を探したり、Word文書にチャートやグラフを追加したりする代わりに、Visioはすべてのプロセスを合理化します。複雑なデータや数値を整理し、読みやすいフローチャートやフロアプランなどに変換するために必要なツールを備えています。豊富なテンプレートとアイコンを使って、聴衆が理解しやすい視覚的な説明を作成することができます。
Microsoft Visioのインターフェース
Visioの素晴らしさとシンプルさは、図形にあります。フローチャート、ダイアグラム、地図、フロアプラン、エンジニアリングプラン、組織図など、さまざまな形状が用意されています。
使いたい図形が見つかったら、編集ボードにドラッグして、好きなように配置することができます。Visioでは、プレゼンテーションの角度や見え方を変えることができます。また、複数のレイヤーを追加して、どの部分が見えるか、プレゼンテーションのどの段階で見えるかをコントロールすることもできます。これは、プレゼンテーション中に無関係な情報や機密情報を隠したい場合に最適です。
シェイプを使いたくない場合は、Microsoft Visioには、シェイプをカスタマイズして自分のデザインを使用できる機能があります。
Visioには優れた機能があります
Visioには、業界をリードするダイアグラム作成・フローチャート作成ソフトとしての評価を裏付ける、印象的な一連のネイティブ機能が搭載されています。
プロフェッショナルなテンプレート。図表やフロアプランの作成やデザインが苦手な方のために、Microsoft Visioの無料体験版には数百種類のテンプレートが用意されています。テンプレートはジャンルごとに分かれており、検索機能もついているので、自分のプロジェクトに合ったテンプレートを簡単に見つけることができます。
コラボレーションツール:学校や仕事のためにチャートを作成する場合でも、Visioには優れたコラボレーションツールがあり、チームとして作業したり、他の人と作品を共有することができます。特定のユーザーと作品を共有し、そのユーザーに編集または閲覧の権限を与えることができます。編集権限があれば、リアルタイムに変更を加えたり、メモや注釈を追加したり、変更を提案したりすることができます。Microsoft Teamsに対応しているので、会話を一か所にまとめ、複数のメッセージングアプリを使う必要性を減らすことができます。
リアルタイムのデータソースとの連携:Visioの最大の特徴の一つは、複数のリアルタイムデータソースと連携することです。つまり、SQL、Serverデータベース、Accessデータベース、Excelドキュメントとチャートを同期させ、データが更新されるたびに自動更新を受けることができるのです。
どこにいても作業できる:Visioは、ソフトウェアのダウンロードだけでなく、ウェブアプリケーションでも利用できます。これにより、コンピュータやラップトップを持ち歩かなくても、どこからでも作業ができる柔軟性が得られます。ウェブアプリには高度な機能はありませんが、チャートの作成、ほとんどのシェイプへのアクセス、編集、プレゼンテーションなどには最適です。
Microsoft 365の統合:MicrosoftのプログラムであるVisioは、Word、Excel、PowerPoint があります。同じリボンスタイルを利用しているだけでなく、これらのプログラムとも完全に統合されています。Excelに接続し、データビジュアライザーを使って地図データをVisioの図に入れたり、VisioのグラフやチャートをWord文書に自動的にアップロードしたりすることができます。
その他のMicrosoft 365 Apps
Microsoft 365には、Visioと相性の良い生産性ツールが充実しています。
Word: Wordはどんどん進化しています。ワープロツールは、新機能の追加と現行機能の改善を続けています。エディター機能では、スペルや文法の間違いを見つけることができるようになったため、素晴らしいコンテンツの作成に集中できるようになりました。
Excel: ビジネスに欠かせない表計算ツールであるExcelは、データの整理が簡単にでき、表、グラフ、ピボットテーブルなどを作成できます。豊富なガイドとチュートリアルで、エクセルがいかに時間とお金を節約できるかをすぐに理解できるでしょう。
.
よくある質問
Microsoft Visioは無料ですか?
Microsoft Visioはプレミアムソフトウェアであり、いくつかの異なるサブスクリプションベースのプランがあります。しかし、上記の手順を踏めば、Microsoft Evaluation Centerを通じて、無料体験版をダウンロードすることができます。
Visio プラン 1とVisio プラン 2の違いは何ですか?
Microsoft評価センターには、プラン1とプラン2の2つのVisioプランがあります。
プラン1:ブラウザベースの限定版VisioへのアクセスとOneDrive for Business上の2GBのストレージ。
プラン2:ブラウザベースのVisioに加えて、完全なVisioプログラムをコンピュータにダウンロードすることができます。また、自分の作品をリアルタイムのデータに接続したり、他の人とコラボレーションしたりするなど、
素晴らしい機能が利用できます。
VisioはMicrosoft 365に含まれていますか?
Microsoft 365をダウンロードしようと思ってMicrosoft 365のアプリを見ていても、Visioは見つかりません。Visio は Microsoft のアプリケーションですが、Microsoft 365
詳しく読む
24. Dropbox
Dropboxでは、大きなファイルを保存し、あらゆる場所からアクセスするための方法が変更され、リモートハードドライブやディスクオンキーにすべて保存する代わりに、安全なクラウドベースのDropboxサーバーにアップロードできます。非常に使いやすいプログラムで、パソコンからDropboxフォルダーにファイルをドラッグアンドドロップするか、特定のフォルダーを設定して、その内容をアカウントに自動的にアップロードできます。
Dropboxパッケージには個人用および仕事用が様々あります。無料のBasicパッケージとサブスクリプションベースのパッケージの最大の違いは、ストレージの量で、有料パッケージは、2TB以上のクラウドストレージを備えています。このガイドでは、Basicパッケージを完全無料でダウンロードするための方法をご紹介します。
パソコン用のDropboxを無料でダウンロードするには
サイドバーにあるをクリックすると、新しいページが開き、Dropboxの公式ダウンロードページが表示されます。
をクリックすると、すぐにexeファイルがパソコンにダウンロードされます。
ダウンロードが完了したら、ファイルを開くと、Dropboxがデバイスに自動的にインストールされます。
インストールが完了すると、新しいアカウントを作成するか、既存のアカウントにログインするように求められます。
アカウントが登録されると、パソコンのバックアップを提案されますが、スキャンしてバックアップする特定のフォルダーを選択することもできます。
Dropboxをアンインストールするには
Dropboxが適していない場合は、以下にある無料のオンラインストレージサービスをご覧ください。
以下の3つの手順に従い、容易にDropboxとそのすべてのコンポーネントを完全に削除できます。
Windowsの検索バーで「プログラムの追加と削除」を検索し、キーをクリックします。
インストールされているプログラムの一覧をスクロールして、Dropboxの横にあるをクリックします。
Windowsアンインストールウィザードにより、パソコンからDropboxが削除されます。
Dropboxの概要
Dropboxは、クラウドベースのサーバーにファイルを手軽にアップロードできる無料のプログラムで、ファイルをアップロードすると、許可された他のDropboxユーザーが編集、共有、管理できます。ファイルはあらゆるデバイスと同期されるため、いつでもどこでも必要なファイルにアクセスできます。
無料パッケージには2GBのストレージがあり、175種類以上のデータ形式と互換性があります。グループプロジェクトをアップロードするためのオプションもあり、世界中の人々と手軽に共同作業できます。
Dropboxの特徴
任意のデバイスからのファイルに瞬時にアクセス可能: インターネットにアクセスできる限り、ほぼあらゆる場所からDropboxクラウドにアクセスできます。パソコンで利用可能なWindowsおよびMac用のDropboxアプリがあり、他人のパソコンを利用する場合、DropboxにはWebインターフェースがあるため、ソフトウェアをダウンロードせずにファイルにアクセスできます。アカウントにログインすると、必要なファイルを表示、編集、ダウンロードできます。AndroidおよびiOS用のモバイルアプリもあり、あらゆる場所からファイルにアクセスできます。
あらゆる重要なファイルをバックアップ可能: Dropboxでは、お気に入りの写真、重要なドキュメント、プレゼンテーションなどを安全にバックアップできます。バックアップシステムは非常に使いやすく、バックアップするフォルダーを選択するだけで、フォルダーに新しいファイルを追加するたびに、ファイルが自動的にDropboxにアップロードされます。非常に役立つ追加のバックアップ機能が2つあります。ファイル回復により、削除されたファイルを最大30日間保存でき、誤って削除してしまった場合に便利です。バージョン履歴により、ファイルの各バージョンを30日間保存できるので、ドキュメントに加えられた変更を元に戻し、以前のバージョンに戻すことができます。
大きなファイルを容易に送信して他のユーザーと共同作業可能: Dropboxがなくても、大きなファイルを他のユーザーと共有できます。アカウントにファイルをアップロードすると、共有可能なリンクが作成され、チャット、SMS、メールで送信したり、ソーシャルメディアに投稿したりでき、受信者は、リンクをクリックしてファイルをダウンロードでき、ファイルを開いてプレビューしたり、コメントを追加したりできます。リモートチームの共同作業に役立つ優れたコラボレーションツールもあります。
複数のセキュリティプロトコル: ファイルはDropboxに転送されている間、SSLおよびTLSプロトコルで保護されます。クラウドに入ると、AES 256ビットの暗号化により、権限のない人によって表示されるのを防げます。2段階認証を有効にして、メールやSMS経由でPINコードを受信することで、さらにセキュリティを向上できます。
その他の無料のオンラインストレージサービス
Box: クラウドベースのファイルストレージソフトウェアで、Dropboxと非常によく似たルックアンドフィールを備えています。最大の違いは、Boxの無料版には10GBのストレージがあることです。ドラッグアンドドロップ機能を備えているため、パソコンからBoxクラウドにファイルを容易に移動できます。Office 365を含む120種類以上のファイル形式と互換性があり、他のユーザーに対してファイルを表示または編集するための権限を与えられる他、Google Suite、Salesforce、DocuSign、Slackなどの1,500種類以上の外部のプラグインと統合できます。
Google Drive: 無料のストレージスペースをリードするGoogleドライブでは、15GBのドキュメントやファイルをアップロードしたり共有したりできます。Gmailとシームレスに統合されていて、アイコンをクリックして、受信トレイから直接ファイルをアップロードできます。ドライブにはオプションがあり、インターネットに接続していなくてもファイルにアクセスできます。
OneDrive: 無料のMicrosoftアカウントまたはWindows10があれば、OneDriveで5GBのクラウドストレージを利用できます。これにより、ファイルにアクセスできるユーザーとそのアクセス許可レベルをコントロールできるため、権限のないユーザーがドキュメントにアクセスしたり変更したりすることがなく、安心できます。特定のフォルダーを選択して、ドキュメント、写真、動画を自動的にアップロードできます。
よくあるご質問
Dropboxは本当に無料ですか?
Dropboxにはいくつかのバージョンがあります。 このガイドでは、2GBのストレージを備えた無料のBasicバージョンをダウンロードするための手順をご紹介しています。有料プランには追加機能があり、2TB以上のストレージを備えています。無料ではありませんが、30日間の無料トライアル版を入手でき、大きなファイルを共有したり、パソコンを一時的にバックアップしたりする必要がある場合に最適です。
Dropboxは安全ですか?
Dropboxには複数のセキュリティツールがあり、ハッカー、サイバー犯罪者、企業スパイに個人用ファイルにアクセスされるのを防げます。AES 256ビットの暗号化、TLSおよびSSLプロトコル、2段階認証を使用して、ファイルが許可なく表示されるのを防げます。
Dropboxを利用してハードドライブをバックアップできますか?
Dropboxを最初にインストールする際、パソコンをスキャンしてバックアップするためのオプションが提供されるので、詳細スキャンを実行するか、バックアップするフォルダーを指定するかを選べます。
詳しく読む
25. Citrix Workspace
Citrixは、リモートワーカーがオフィスのネットワークに接続し、必要なファイルやアプリに完全にアクセスできるようにすることを容易にしました。Citrix Workspace をオフィスのコンピュータにインストールすると、従業員は誰でも安全なサーバーアドレスまたはコードでログインし、オフィスにいるのと同じようにリモートデスクトップで作業することができます。Citrix Workspace は暗号化されており、権限のないユーザーが会社の機密文書にアクセスすることはできません。
以下の手順で、完全無料でアプリをダウンロードする方法を紹介します。
PCにCitrixを無償でダウンロードする方法
サイドバーのダウンロードボタンをクリックすると、WizCaseに新しいページが表示されます。ダウンロード開始ボタンをクリックすると、Citrixの公式ダウンロードページが新しいタブで表示されます。
Citrix Workspace アプリを Windows/Macへダウンロードボタンをクリックすると、EXEファイルがコンピューターに自動的にダウンロードされます。
ダウンロードが完了したら、ファイルを開くと、インストールウィザードが起動します。
スタートボタンをクリックして開始します。
使用許諾契約に同意するチェックボックスにチェックを入れ、「次へ」をクリックします。
アプリの保護を有効にすることで、画面キャプチャやキーログのマルウェアからアプリを保護することができます。一度保護を有効にすると、アプリをアンインストールして再インストールしない限り、保護は解除されません。この保護を有効にするかどうかを決定したら、「インストール」ボタンをクリックすると、Citrixのインストールウィザードがコンピュータにソフトウェアをインストールします。
コンピュータからCitrix Workspaceをアンインストールする方法
Citrix Workspaceの使用を終了した場合、またはCitrix Workspaceがご自分に適していないことが判明した場合は、いくつかの簡単な手順でコンピューターから簡単に削除することができます。
Windowsの検索バーに「プログラムの追加と削除」と入力し、Enterキーをクリックします。
Citrix Workspaceを検索して、アンインストールボタンをクリックします。
Windowsのアンインストールウィザードは、Citrix Workspaceを削除することを確認するよう求めます。その後、Citrix Workspaceがコンピューターから完全に削除されます。
まだリモートコンピュータのWorkspaceを探しているなら、以下のCitrix Workspaceの無料代替品をチェックしてください
Citrix Workspaceの概要
Citrix Workspaceは、リモートワーカーにとって使い勝手の良いソリューションです。このデジタルワークスペースソフトウェアプラットフォームでは、複数のユーザーがログインし、仮想デスクトップに完全にアクセスすることができます。このソフトウェアは複数のプラットフォームで使用できるため、出張先で仕事用のコンピュータにしかないデータにアクセスする必要がある場合や、技術サポートの仕事をしていて誰かのコンピュータの問題解決をリモートで支援する場合などに最適です。Citrix Workspace を使用すると、Web アプリ、仮想アプリ、ファイルなど、接続されたデバイス上のすべてのプログラムにアクセスできます。
このアプリは、Workspaceプラットフォームのフロントエンドに過ぎません。接続するコンピュータにバックエンドをインストールする必要があります。Workspaceの使用を開始するには、IT部門から提供された電子メールアドレスまたはサーバーのアドレスが必要です。それがあれば、ログインしてリモートデスクトップに接続することができます。
Citrix Workspaceの特徴
高機能な検索ツール: 直感的な検索機能により、リモートデスクトップ上で探しているものをわずか数秒で簡単に見つけることができます。
24時間365日、いつでも働ける: Citrix Workspaceは常にオンになっており、リモートワーカーは都合の良い時にリモートデスクトップにアクセスすることができます。トラフィックに優先順位をつけるコントロールが可能で、システムはAIを使用してトラフィックをリダイレクトし、混雑時に使用する帯域幅を少なくします。
既存システムとのシームレスな統合: エンドユーザーからITチームまで、すべての人が簡単に利用できるようにするため、Citrixは非常に柔軟性が高く、あらゆるオペレーティングシステムと統合することができます。これにより、ユーザーは新しいプログラムをすべて学ぶ必要がなくなるため、採用率が高まり、デジタルトランスフォーメーションの推進に貢献します。
高度なセキュリティツール: Citrixは、一流の暗号化ソフトウェアを使用して、権限のないユーザーがリモートデスクトップにアクセスし、ファイルやアプリを閲覧できないようにします。これは、データセンター、クラウド、リモートエンドポイントなど、リモートワーカーがどのようにデータにアクセスしても、それをフォローする安全なデジタル境界によって実現されます。
Citrix Workspaceの無料代替ソフト
VMware Horizon:仮想デスクトップを管理するための集中型プラットフォーム。 VMware Horizonを利用して、ソフトウェアアプリのテスト、リモートワーカーのリモートアクセス、複数のオペレーティングシステムへのアクセス、複数のユーザーの共有作業が可能です。
AnyDesk:プラットフォームを通じて、リモートコンピュータにホストされているファイルにアクセスし、作業することができます。オンラインコラボレーション、他のユーザーとのファイル共有、各ユーザーに合わせたユーザーインターフェイスのパーソナライズが可能です。
よくあるご質問
Citrixワークスペースは無料ですか?
はい、上記の手順で、無料でダウンロードする方法をご紹介します。ただし、注意すべきは、ワークスペースがエンドユーザー向け製品であることです。プランを購入し、ユーザーにアクセスさせたいコンピューターまたはネットワークにメインのCitrix Workspaceをインストールする必要があります。
Citrix Workspaceは安全ですか?
Citrixは、ワークスペースのセキュリティを強化するために、セキュアデジタルペリメータと呼ばれるものを開発しました。これは、アプリに接続している間、エンドユーザーのアクションのすべてのステップを暗号化するものです。これにより、自宅のユーザーのオンライン・セキュリティが侵害されたとしても、ハッカーはリモート・デスクトップ接続中に何が起こっているかを見ることができません。
CitrixワークスペースとCitrixレシーバーは同じものですか?
Citrix
詳しく読む
26. FileZilla
無料のオープンソースのFileZilla FTPクライアントをダウンロードして、パソコンからWebサイトにファイルをシームレスに転送しましょう。非常に使いやすく、FTP、SFTP、FTPSプロトコルをサポートしています。直感的に操作できるユーザーインターフェースには、ホストコンピュータと宛先のためのフォルダツリーがあり、転送するファイルを容易に見つけて、正しい場所に配置できます。
以下の手順に従い、FileZillaを無料でダウンロードしましょう。
FileZillaを無料でパソコンにダウンロードするには
サイドバーにあるをクリックすると、新しいページが開き、WizCaseが表示されます。このページのをクリックすると、新しいタブが開き、FileZillaのダウンロードページに直接移動します。
をクリックすると、ダウンロードオプションを示すポップアップウィンドウが開きます。
FileZillaの無料版の場合は、FileZillaの基本的なオプションを選択して、をクリックすると、EXEファイルが自動的にパソコンにダウンロードされます。
ファイルのダウンロードが完了したら、ファイルを開いてインストールを開始します。
セットアップウィザードが表示されます。使用許諾契約に同意します。
パソコンを利用するすべての人にFileZillaへのアクセスを許可するか、自分のみに許可するかを選び、をクリックします。
を2回クリックして、必要なコンポーネントをすべてインストールに含めます。
をクリックすると、FTPクライアントがパソコンにインストールされます。
インストールが完了したら、をクリックすると、FileZillaが自動的に開きます。
FileZillaをアンインストールするには
FileZillaが適切なFTPクライアントではない場合や、Webサイトの構築が完了していて不要になった場合は、いくつかの手順に従い、容易にアンインストールできます。
Windowsの検索バーに「プログラムの追加と削除」と入力し、Enterキーをクリックします。
インストールされているプログラムの一覧からFileZillaを見つけ、をクリックします。
Windowsセットアップウィザードによって、FileZillaとそのコンポーネントがすべてパソコンから削除されます。
その後も無料のFTPクライアントが必要なら、以下にあるその他の無料のFTPクライアントをご覧ください。
FileZillaの概要
FileZillaは主要なFTPクライアントの一つで、FileZillaを利用して、容易にファイルを転送したりWebサイトを構築したりできます。また、サイトマネージャー、帯域幅コントローラー、ブックマーク、リモート編集など、Webマスターに役立つ重要な機能もいくつか含まれています。
Windowsの古いバージョンのように、使いやすいインターフェースを介してすべて実行できます。まず、ホスト名、ユーザー名、パスワード、ポート番号を使用してログインし、FileZillaをWebサイトに接続します。通常、こうした情報はWebサイトのコントロールパネル(CP)にあります。接続すると、パソコン上にあるファイルをコピーして、FTPポータルを介してWebサイトにアップロードできます。
FileZillaインターフェースのサンプルのサンプル
FileZillaの機能
適切にデザインされた、使いやすいインターフェース: Webサイトを管理したことがない場合、FTPを介してファイルを転送することは困難に思えるかもしれませんが、FileZillaを利用すると、プロセスが簡素化され、誰でも手軽に行えます。上の画像が示すように、2つのウィンドウがあります 左側はパソコンのフォルダツリーで、右側はWebサイトのフォルダが配置されていて、Webサイトにあるものと、移動する必要があるものを容易に追跡できます。
ホストサイトへの素早い接続: 他のFTPクライアントの多くでは、ログインが複雑で、貴重な時間を費やさなければならない場合がありますが、FileZillaでは、QuickConnect機能を利用してプロセスを合理化できます。また、ログインすると情報が保存されるため、今後、すぐに接続できます。
KeepAliveファイルのアップロード: 大きなファイルのアップロード中に、サーバーが混雑しているためにインターネット接続が切断されることほど、Webマスターにとってイライラすることはありません。FileZillaでは、KeepAlive機能を利用して、転送を中止する代わりに、アップロードの進行状況を保存することで、こうした問題を解決できます。アップロードの保留中も、SSLで保護されます。
帯域幅の使用を管理: 帯域幅の制限がある場合は、FileZillaアップロードで「速度制限」を設定できます。これにより、ファイルのアップロードが速すぎて制限を超えてしまうのを防げると同時に、帯域幅を気にすることなくWeb上で作業できます。
その他の無料のFTPクライアント
Cyberduck: 機能が豊富にありますが、容易に習得できます。 FTPポータルを介して、容易にファイルをアップロードでき、 FTPに加えて、SFTP、WebDav、Google Cloud Storage、その他の重要なWeb開発ツールを備えています。
CuteFTP: CuteFTPクライアントを使用して、写真、動画、ソフトウェア、大きなファイルを素早くアップロードできます。
詳しく読む
27. Microsoft Stream
Microsoft Streamは、企業向けの安全なクラウドベースの動画共有および管理ツールです。営利団体にとってはいわばYouTubeのようなもので、共有ネットワーク内の同僚は、動画の管理、配信、共同作業、動画プレーヤー、編成、分析機能により、動画コンテンツで共同作業できます。
会議、プレゼンテーション、トレーニングなどの記録をアップロードできます。 Microsoft Stream内でライブイベントを開始することもでき、これは、企業または教育機関向けの商用Microsoft 365サブスクリプションの一部として提供されます。Microsoft 365は無料ではありませんが、以下のステップバイステップのダウンロード手順に従い、Microsoft Streamの90日間の無料トライアル版を入手できます。
Microsoft Streamを無料でダウンロードしましょう!
Microsoft Streamをパソコンに無料でダウンロードするには
Microsoft StreamはWebベースのアプリケーションなので、オンライン上で利用できるため、パソコンにダウンロードする必要はありません。Microsoft Streamアカウントを取得するために必要な手順は以下です:
公式のMicrosoft Streamの 無料トライアルページに直接進みます。
をクリックして、無料トライアルオプションを表示します。プランを選んで、サインアップページに進みます。
Microsoft Streamの無料トライアルページ
サインアップページが表示されたら、メールアドレスを入力します。
組織の承認ページにリダイレクトされます。
ログイン情報が確認されたら、90日間の無料トライアルを開始できます。
Microsoftは、サインアップのプロセス中にクレジットカード情報の入力を求めないことに留意してください。
Microsoft Streamの概要
Microsoft Streamは、企業向けに特別に構築された動画管理および共有機能で、動画を録画してチーム内で共有するためのシンプルな整理ツールです。
クラウドベースなので、アクセスを分散化して効率よくドキュメント化でき、誰もが面倒な手順を踏むことなく、必要なときにいつでも必要な動画にアクセスできます。
Microsoft Streamのダウンロード
Microsoft Streamを無料でダウンロードしましょう!
機能
Microsoft Streamsは、プレゼンテーション、トレーニング、会議などのコミュニケーションの内容を共有および保存するのに最適です。また、学校でクラスの様子を記録、保存、共有するために利用することもできます。非常に役立ち、他のMicrosoftアプリケーションとスムーズに連携するため、Microsoftエコシステム内の組織にとって最適です。
主な機能は以下です:
動画のアップロード: 動画をMicrosoft Streamにアップロードし、ファイル名、サムネイル、説明、ハッシュタグを作成できます。
動画の配信と共同作業: Microsoft Streamのチームメンバーと非常に容易に動画を共有できます。動画をアップロードしたら、誰と共有するか、アクセスを許可する範囲を決められます。また、タスクの共同編集者を招待して、動画を視聴したり、動画内でコメントしたりもできます。
Microsoft Streamで動画を共有して、チームで共同作業できます
動画の整理: チャンネルを作成して、トピック、カテゴリ、公開日のいずれかで動画を整理できます。また、グループで動画を整理することも可能です。組織の設定によっては、チャネルの作成が許可されたユーザーに限られる場合があることに注意してください。
Microsoft Streamで動画ファイルを自在に整理できます
動画の再生: 動画のリンクがあれば、誰でもあらゆる場所から動画にアクセスできます。Microsoft Streamはクラウドベースなので、デバイスに関係なく、組織内の誰とでも動画を共有できます。
Windows統合: Microsoft Streamは、他の生産性および作業ツールと統合されているため、非常に使いやすいです。Streamにアップロードされている限り、チームやSharePointからの動画を再生できます。
インタラクティブ機能: Microsoft Formsを動画に追加することで、Microsoft Stream内のエンゲージメント方式として調査やクイズを送信でき、動画セッション中に情報を収集するのに役立ちます。
ライブストリーミング: Microsoft Streamを利用して、イベントを作成し、ユーザーを招待して、ライブストリーミングできます。最大10,000人に参加してもらえます。
分析: ストリームダッシュボードから直接重要な指標を確認できます。視聴者の名前、視聴回数、シェア数、リテンション率など、意思決定に非常に役立つ評価が含まれています。
その他の機能: Microsoft Streamには、自動トランスクリプト、動画埋め込み機能、動画のいいね機能、動画コメント機能などもあります。こうした機能によって、動画がより楽しく魅力的になります。
Microsoft Streamを無料でダウンロードしましょう!
Microsoft Streamをアンインストールするには
前述したように、Microsoft StreamはWebベースなので、アンインストールはできませんが、満足できなかった場合は、組織の管理者にアカウントの無効化を依頼できます。
アカウントの無効化は永続的であり、組織のストリームからすぐにロックアウトされます。その他の動画管理および共有ソフトウェアを試したい場合は、以下にある無料の代替ソフトウェアをご覧ください。
その他の動画管理および共有ソフトウェア
Loom - ボタンを押すだけで誰とでも動画を録画して共有できるプラットフォームで、 画面、Webカメラ、マイクをキャプチャできます。Web上およびアプリで利用できます。
Vimeo - このオンライン動画ソフトウェアを利用して、オンライン上の誰とでも動画の作成、共同作業、配布が可能です。動画ホスティングに広く利用されていて、プロフェッショナルな動画機能が豊富にあるため、クリエイターにとって魅力的です。
よくあるご質問
Microsoft Streamは無料ですか?
Microsoft Streamは完全無料ではありませんが、上記のステップバイステップガイドに従い、90日間の無料トライアルを取得できます。
Microsoft Streamは安全ですか?
Microsoft Streamの公式サイトでサインアップする限り、ウイルス、マルウェア、スパイウェアに感染することはなく、Webベースなので、パソコンにダウンロードして実行する必要がないため、セキュリティ上の問題が生じることはありません。
Microsoft Streamはあらゆるデバイスで利用できますか?
はい、どんなデバイスからでもMicrosoft
詳しく読む
28. Box
Box は、Windows、macOS、iOS プラットフォーム用のファイル共有およびストレージアプリです。Dropbox に似ていますが、Dropboxよりもコラボレーションツールが豊富にあります。また、Dropboxでは2 GBの無料ストレージを利用できますが、Box では10 GB利用可能です。チームがプロジェクトで共同作業したり、リモートで契約書を確認して署名したりする必要がある場合、Boxはファイル共有ソフトウェアとして最適です。
Boxは、様々なデバイスで動作するように構築されていて、あらゆる場所から利用できます。コンテンツをオンライン上で整理しやすいワークスペースに一元化して、コンテンツをコントロールできるようにすることで、ファイルやフォルダを社外の人とも安全に共有できます。メタデータオプションを用いた高度な検索により、容易にファイルを検索および編集可能です。
Box には段階的なサブスクリプションプランがありますが、以下の手順に従い、無料で利用できます。
BoxをPCに無料でダウンロードおよびインストールするには
サイドバーにあるボタンをクリックして、Boxの公式ダウンロードページに直接進みます。
以下に示すように、をクリックして、デスクトップ アプリを取得します。
ダウンロードフォルダに移動し、セットアップファイルをダブルクリックしてアプリのインストールを開始します。
インストールが完了したら、をクリックしてアカウントを作成します。
メールで届いた確認リンクをクリックしてアカウントをアクティブ化し、Boxとの共有を開始します。ファイルとフォルダを Boxフォルダにドラッグアンド ドロップして開始します。
BoxをPCからアンインストールするには
Boxを利用してファイルを共有および保存する必要がなくなった場合は、以下の手順に従い、パソコンから容易にアンインストールできます。
Windowsの検索バーに「プログラムの追加と削除」と入力し、Enterキーをクリックします。
インストールされているプログラムの一覧をスクロールして Box を見つけ、をクリックします。
アンインストールウィザードが開いたら、Boxの削除を承認すると、Boxがパソコンから削除されます。
他のクラウド ストレージ サービスを試したいなら、以下にある無料の代替アプリをご覧ください。
Boxアカウントを解約するには
Boxでは、様々な手順でアカウントを解約でき、アカウントの種類ごとに異なります。サインアップしたばかりの個人(無料)アカウントを解約するには、以下の手順を参照してください:
アプリまたはWebブラウザからBoxアカウントにサインインします。
に移動します。
下にスクロールしてをクリックします。
をクリックして削除リクエストを確認し、解約を完了します。
Boxの概要
Box は、DropboxやOneDrive などの他のビジネスツールに匹敵するファイル共有およびコンテンツ管理プラットフォームです。インストールが完了すると、デスクトップ上にBoxフォルダが作成され、ファイルをローカルに保存し、インターネット接続が確立されたらBox Drive にアップロードできます。同様のアプリの中で際立っている点は、オンライン編集、迅速かつ高度な検索、画像編集、容易なファイル共有、優れたカスタマーサポート、使いやすいインターフェースなどです。
Boxフォルダに保存されたファイルはすべて、Box Driveに自動的にアップロードされます
Boxでは、新規ユーザーは無料の10 GBのストレージと250 MBのファイルのアップロードが可能な無料の個人用アカウントを利用できます。
Box が提供するその他のアプリには、Box ToolsとBox Mobile があります。Box Tools では、Office、CAD、Photoshopなどの様々なファイルを Webブラウザから直接作成および編集できます。一方、Box MobileはiPhone、iPad、Android デバイス用にデザインされていて、Content Cloudでファイルを容易かつ安全に管理できます。通常、Boxを利用して、外出先であらゆるコンテンツをシームレスに管理し、スキャンやアップロード、他のユーザーとの共有が可能です。
Boxの特徴
クラウドストレージ: Box Driveではファイルとフォルダがすべてクラウドに保存されるので、あらゆるデバイスから容易にアクセスして共有できます。
Boxフォルダ: デスクトップから、貴重なハードドライブ容量を占有することなく、あらゆるBoxファイルにアクセスできます。また、いつでもコンテンツをストリーミングできます。
自動アップロード: お気に入りのアプリを利用してコンテンツを作成および編集できます。加えた変更はすべて、保存時にBox Drive に自動的にアップロードされます。
容易なファイル共有: ファイルやフォルダを容易に共有できます。共有されているものはすべて、Boxフォルダに自動的に表示されます。
クイック検索: 検索バーを利用して、フォルダを次々に開かずに必要なものを容易に検索できます。ショートカットキーは「Ctrl+Alt+Shift+B」です。
オフラインサポート: フォルダを右クリックして、そのコンテンツをデバイスに保存できます。オフライン中にBoxファイルをダウンロードして編集することも可能です。行った変更はすべてローカルに保存され、再びインターネットに接続した際に自動的にBox Driveにアップロードされます。
10GBの無料ストレージ: 無料のベーシックプランでは10 GBの無料ストレージを利用でき、1回あたり最大250 Mのファイルをアップロードできます。
リモート ログアウト: Boxアカウントにサインインしているデバイスを紛失した場合、リモートログアウト機能を利用してそのデバイスからログアウトし、不正アクセスからアカウントを保護できます。
無料の代替ソフト
Dropbox: Dropbox は、おそらく最も古いファイル ストレージおよびコンテンツ管理ソフトウェアで、主に、効率的かつシームレスなファイル共有サービスを必要とする企業向けにデザインされています。無料で使いやすく、大きなファイルを保存でき、あらゆる場所からクラウド ストレージに手軽にアクセスできるため、何百万人もの人々に利用されています。
OneDrive: OneDrive は、Microsoft が提供する信頼性の高いクラウドバックアップおよびストレージソフトウェアです。パソコン にデスクトップフォルダがインストールされ、そこに保存されているフォルダまたはファイルはすべて、OnDriveクラウドアカウントと自動的に同期されます。
MEGA: MEGA は、安全なクラウドストレージソフトウェアで、優れたエンドツーエンドの暗号化を使用してファイルをシームレスに保存できます。サインアップすると25 GBの ストレージを無料で利用可能で、ゼロ知識暗号化を用いてデータを保護したり、リンク共有を暗号化したりでき、不正アクセスからさらに身を守れます。
よくあるご質問
Boxは無料ですか?
Boxは無料プランで10 GBのクラウドストレージを利用できますが、さらに多くの機能を利用できる有料プランもあります。この手順に従い、Boxを無料でダウンロードしましょう。
Boxは安全ですか?
Boxは、セキュリティにおいて業界標準に準拠しているので、安心してコンテンツを共有、アクセス、管理できます。Box にアップロードされたファイルはすべて、256 ビットのAES 暗号化により暗号化されます。必ず、公式サイトからBoxをパソコンに安全にダウンロードおよびインストールしましょう。デバイスがスパイウェアやウイルスに感染する可能性があるため、公式サイト以外から Boxをダウンロードしないでください。
Box のファイルやフォルダをBoxアカウントを持っていない人と共有できますか?
はい。
詳しく読む
29. Adobe Connect
Adobeは、Connectアプリでよりレベルの高い仮想会議を提供しています。このビデオ会議ツールで、会議やウェビナーにおいて質の高い動画ストリームが可能なだけではありません。
Adobe Connectは企業向けにデザインされていて、リモートトレーニングセッションから重役会議、ウェビナー、セールスコールまで、あらゆる用途向けの機能を備えています。画面やドキュメントの共有などの標準機能がある他、事前に作成されたテンプレート、シームレスなコラボレーションのためのバックステージエリア、視聴者と交流するためのツールを使用して、会議室をカスタマイズできます。
Adobe Connectのサブスクリプションを入手する前に、以下の手順に従い、無料トライアル版をパソコンに容易にダウンロードおよびインストールできます。
Adobe Connectを無料でダウンロードしましょう!
Adobe ConnectをPCにダウンロードおよびインストールするには
Adobe Connectの公式ダウンロードページに直接アクセスします。
をクリックします。
すでにAdobeアカウントをお持ちの場合は、メールアドレスを入力して をクリックし、パスワードを入力してください。アカウントをお持ちでない場合は、 リンクをクリックして無料アカウントを登録してください。
ログイン後、個人の連絡先情報と会社の情報を必須フィールドに入力する必要があります。次に、Learning、Meeting、Webinar(学習、会議、ウェビナー)から試してみたいAdobe Connectプログラムを選択します(異なるオプションについては 欄をご覧ください)。最後に、ライセンス契約の条項に同意し、 をクリックしてください。
ユーザー名とパスワードがメールで送信されるので、メール内のリンクをクリックしてAdobe Connectのログインページを開き、アカウントにサインインしてください。
Adobe Connectの利用規約とプライバシーポリシーを読んで同意するボックスにチェックを入れ、 をクリックすると、管理者ダッシュボードが開きます。
Adobe ConnectはWeb ベース、またはデスクトップ アプリを通じて機能します。デスクトップアプリをダウンロードする場合は、 Adobe Connectのホームページに戻ってください。
ページの一番下までスクロールすると、 というタイトルの欄が表示されるので、Windowsアイコンをクリックしてください。
Windowsボックスで をクリックすると、セットアップファイルがパソコンにダウンロードされます。
ファイルを開くと、Adobe Connectが自動的にインストールされ始めます。
インストールが完了したら、メールで受け取ったユーザー名とパスワードを使用してログインします。
Adobe Connectの概要
Adobeは、PDF やPhotoshop、Premiere Pro、Lightroom、Illustratorなどのデジタル編集プログラムによって、業界をリードしています。今、Adobe Connectにより、仮想会議、ウェビナー、ビデオ会議市場の先駆者としての地位を確立しています。
Connectを利用して、潜在的な顧客、同僚、クライアントとやり取りできます。Connect には 3つのバージョンがあります:
Meetings: 最大25人が参加できる会議を開催できます。
Webinars: 100、500、1,000人をホストするパッケージにサインアップできます。
Learning: 視聴者向けの仮想教室を作成するための高度な機能があります。
3つのオプションをすべて利用すると、ビデオ会議を主催したり、様々なポッドでカスタムレイアウトを作成したり、会議を記録したり、聴衆に参加を促したりできます。
Adobe Connectを無料でダウンロードしましょう!
Adobe Connectの特徴
Adobe Connectでは、会議主催者は仮想会議を完全にカスタマイズできます。様々な方法で会議室をセットアップでき、要素を保存したり、テンプレートを作成したりして、後で素早く会議室を複製できます。
様々なポッドでレイアウトを作成して保存できます
こうしたレイアウトはポッドと呼ばれ、チャットボックスなどのコンポーネントを追加したり、インタラクティブな投票を設定したり、ホワイトボード、画面共有、動画プレーヤーを設定したりできます。
ストーリーボードを作成する
ストーリーボードを作成して、プレゼンテーションの準備をしましょう。適切な順序で要素に視聴者の注目を集めるのに役立ちます。また、ストーリーボードを使用すると、共有したい投票の質問、動画、メモ、クイズ、グラフィックを検索せずに、次の作業に集中できます。
バーチャルバックステージ
Adobe Connectでは、会議またはウェビナーで最大4人の主催者が管理できます。主催者は、会議の前や会議中にいつでもバックステージエリアを使用して、プライベートチャットを行ったり、プレゼンテーションで共同作業したり、視聴体験を向上させるためにポッドに変更を加えたりできます。また、出席者の一覧、主催者向けのプライベートチャット、チャットルームのプレゼンタービュー、QAポッドなども利用可能です。
会議とウェビナーをすべて記録する
メインメニュータブの下にある をクリックして、プレゼンテーションの録画を開始できます。ウィンドウが開き、録画した映像に名前と要約を加えられるので、後で容易に見つけられます。
セッションを記録できます
VoIPとビデオポッドを介して会議をブロードキャストすると、自動的に録画されます。Universal Voice機能を利用して会議を行う場合は、音声のみが録音されます。いずれも、会議室のダッシュボードから記録を無効にできます。
Connect には、録画した映像を編集してブックマークや目次を加えるためのツールがあり、様々なセクションに素早くアクセスできます。録画にはURLが割り当てられ、主催者のアカウントの管理セクションにホストされます。
エンゲージメントダッシュボード
会議やウェビナーに対する聴衆の反応について、すぐにフィードバックを得ることができます。バックステージエリアでフィードバックを表示し、配信ペースを変えたり、ポッドを追加して焦点を変えたりなど、必要に応じてプレゼンテーション中に変更を加えられます。ダッシュボードでは、アテンショントラッキングアルゴリズムやインタラクティブな機能への参加の有無に基づき、各視聴者にスコアが与えられます。
出席者のプレゼンテーションへの参加の様子が表示されます
ブレイクアウトルーム
メインのビデオ会議室に加え、グループ用の小さな会議室を作成できます。主催者は、用途に応じて特定のブレイクアウトルームを割り当てたり、ルームをランダムに割り当てたり、自分のルームを選択したりできます、これは、総会をより焦点を絞った分野に分割する際に最適です。例えば、会社全体の会議を主催している場合は、従業員をチームまたは部門に分割して、業務に直接関連する内容について話し合えます。
ホワイトボード
空白のホワイトボードから、アイデア、形、色についてブレインストーミングを行い、会議の準備をすることもできます。視聴者に編集アクセス権を付与して、アイデアを出し合いながら共同作業したり、ホストのみに編集アクセス権を付与したりできます。
ホワイトボードを開いて、創造的なブレインストーミングを行いましょう
複数のチャットルーム
プレゼンテーション中、チャットルームを制限なく開けます。これは、チャットを特定のトピックに集中させるうえで役立ちます。チャットには、色付きのテキスト、アイコン、絵文字を使用して、会話を生き生きとさせられます。
Adobe Connectを無料でダウンロードしましょう!
Adobe ConnectをPCからアンインストールするには
Adobe Connectがニーズに適したビデオ会議アプリでない場合は、いくつかの手順に従い、容易にアンインストールできます。
Windowsの検索バーに「プログラムの追加と削除」と入力し、Enterキーをクリックします。
インストールされているプログラムの一覧からAdobe Connect を見つけ、 をクリックします。
WindowsによってAdobe Connectが削除されます。
Adobe Connectをアンインストールしても、アカウントは解約されないことに注意してください。アカウントを解約する場合は、Adobeダッシュボードにログインしてアカウントの設定画面に移動し、アカウントを解約してください。
その他のAdobeソフト
Creative Cloud: 20種類以上のプロ向けの編集およびデザインツールがある他、Adobe Fonts、Creative Cloud
詳しく読む
30. Adobe Sign
Adobe Acrobat Signは、Adobe Acrobat Proのチーム版で、署名と署名の収集、リマインダーの追跡と送信、Microsoft 365の統合など、Acrobatのあらゆる機能が含まれています。Adobe Signは、SalesforceやServiceNowなどの一般的なビジネスアプリと連携している他、医療や金融などの様々な業界のコンプライアンス要件にも対応しています。
以下の手順に従い、アカウントを登録してAdobe Acrobat Signを30日間無料で入手できます。クレジットカード情報の入力は不要です!
Adobe Acrobat Signを無料で試しましょう!
無料でAdobe Acrobat Signのアカウントを作成してダウンロードするには
Adobe Acrobat Sign の公式ページに直接進みます。
をクリックします。
Acrobat Sign Solutionsの下にあるをクリックします。このページには14日間の無料試用版と記載されていますが、次のステップでオファーが30日間に延長されることに注意してください。
Adobeアカウントを作成する必要があります。氏名、勤務先メールアドレス、会社名、会社の規模、電話番号を入力してください。無料試用版を利用にするために、クレジットカード情報を入力する必要はありません。
すでにAdobeアカウントをお持ちの場合は、前の手順で入力した以外のメールアドレスを使用してもサインインできます。Adobeアカウントをお持ちでない場合は、有効なメールアドレスと安全なパスワードを入力してアカウントを作成し、をクリックしてください。
6桁の確認コードがメールで届くので、それを入力してアカウントを確認します。
アカウントが自動的に有効になり、ユーザーダッシュボードにリダイレクトされます。
Adobe Acrobat Signを無料で試しましょう!
Adobe Acrobat Signの概要
Adobe Acrobat Signには、電子署名に必要な機能がすべて備わっています。HIPAA、FDA、FERPAなど、ほとんどの業界のコンプライアンス基準を満たしているため、ほぼあらゆるビジネスに最適です。
Adobeは、PDFファイルを初めて開発し、常に新しい機能を追加し続けてきました。
Adobe Acrobat Signは非常に使いやすく、直感的に操作可能なレイアウト、ドラッグアンドドロップ機能、豊富なカスタマイズオプションを備えています。クレジットカード情報を入力せずに30日間無料で試せるので、ニーズを満たしているかを確かめられます。
Adobe Acrobat Signの機能
Adobe Acrobat Signは、完全にカスタマイズ可能なオプションを備えたオールインワンプラットフォームで、ドキュメントの外観、署名および日付フィールドの配置から、ファイルの送信と追跡まで、すべて完全にコントロールできます。
再利用可能なテンプレートを作成する
クライアントまたは従業員全員に再利用するボイラープレート契約書がある場合、再利用可能なテンプレート機能を使用すると、多くの時間を節約できます。ファイルをAdobe Acrobat Signライブラリにアップロードし、フィールド、署名者情報、日付、署名、イニシャルを挿入するだけです。ドロップダウンメニュー、チェックリスト、ラジオボタン、テキスト入力、画像を含むデータフィールドを追加できる他、空白ページからテンプレートドキュメントを作成するためのオプションもあり、再利用可能なテンプレートとして保存できます。
テンプレートを作成し、必要なフィールドに入力します
テンプレートがアカウントに保存されると、いつでもアクセスして目的の受信者に送信できます。
ドキュメントに署名してもらう
ドキュメントに署名してもらう場合は、そのドキュメントをAdobe Acrobat Signプラットフォームにアップロードし、ドキュメントを送信したい人全員のメールアドレスを入力してください。個人的なメモを追加したり、毎日、毎週、毎月のリマインダーを設定したり、文書をパスワードで保護したりして、権限のない人がアクセスするのを防げます。
リマインダーを設定し、ドキュメントをパスワードで保護できます
デジタル署名を作成する
Adobe Acrobat Signを利用して、ドキュメントに署名を入れることもできます。3つの方法で署名を追加できます:
描画: タッチスクリーンデバイスを使用している場合は、マウスまたは指を使用し署名を書き、イニシャルを追加できます。
画像: 署名とイニシャルの画像をアップロードできます。
モバイル: スマートフォンまたはタブレットを使用して署名を描くか、写真を撮ってアカウント設定にアップロードできます。
3つの方法で署名を追加できます
デジタル署名は法的効力があり、法廷で使用できます。
送信したドキュメントを追跡する
書類の紛失や置き忘れを心配する必要はありません。署名のためにドキュメントを送信すると、アカウントの受信トレイに自動的に追加されます。進行中のドキュメントの数、署名またはアクション待ちのドキュメント、完了、キャンセル、期限切れのドキュメントの数を確認できます。
ドキュメントを追跡できます
カスタムレポートを作成して、ドキュメントを追跡および管理することもできます。 レポートは、個人、グループ、アカウントに焦点を当てられます。
複数の署名者にドキュメントを送信する
ドキュメントをまとめて送信できる機能により、時間とお金を大幅に節約できます。 ドキュメントを1回アップロードし、受信者全員のメールアドレスを入力すると、各受信者に無署名のドキュメントが送信され、署名して返信してもらえます。
強力な外部統合
Adobe Acrobat Signは、一部の大規模なビジネス関連アプリと連携しています。Microsoft 365との統合により、Word、Excel、Outlook、PowerPointから直接署名するドキュメントを送信できます。
また、最も人気のあるCRMの一部であるSalesforceやGoogleドライブとも連携しています。
モバイルアプリであらゆる場所からアカウントを管理
AndroidおよびiOSで利用できるスタンドアロンのAdobe Signアプリがあり、ドキュメントを準備、送信、署名、追跡できます。Adobe Signアプリの利点の一つは、画面上でドキュメントに署名してもらえることで、会議に参加していて、すぐに多くの署名を得たい場合に役立ちます。欠点は、アカウントに保存された下書きを表示できないことです。
豊富なセキュリティオプション
Adobe Acrobat Signは、ユーザーのプライバシーを非常に重視しています。Adobe Cloudに保存されているドキュメントはすべて、ハッキングを防ぐために暗号化されています。128ビットまたは256ビットの暗号化をドキュメントに追加して、ドキュメントを送信する際に保護することもできます。
Adobe Acrobat Sign は、ドキュメントの署名者を認証するために、ID.me、IDnow、bankIDなどの複数のデジタルIDゲートウェイ検証サービスと外部統合されています。
Adobe Acrobat Signを無料で試しましょう!
その他のAdobeソフト
Acrobat Pro: Acrobat Proは、編集可能なフィールドを含む画像を作成、編集、アップロードするための安全なプラットフォームで、最高のPDFプログラムの一つです。PDFを別の形式に変換するためのツールや、ほぼあらゆるビジュアルファイルを PDFに変換するためのツールもあります。7日間無料で試し、ニーズを満たしているかを確かめられます。
Photoshop: Photoshopをダウンロードすると、ピクセルを完全に操作できます。画像から不要なオブジェクトを削除したり、色を変更したり、背景を削除したり、テキストを追加したり、RAWファイルを編集したりするために必要なツールがすべて含まれています。今すぐPhotoshopの7日間の無料トライアルを入手して、画像を編集し始めましょう。
Premiere
詳しく読む